Windows 7 เป็นระบบปฏิบัติการที่มีหน้าที่ดูแลระบบคอมพิวเตอร์ให้ทำงานประสานกันเท่านั้น
หากต้องการทำงานใดๆ เช่น พิมพ์เอกสาร ฟังเพลง หรือเล่นเกมส์
ผู้ใช้จะต้องเรียกใช้โปรแกรมที่ต้องการผ่านทาง Windows 7
1.เมื่อบูตแผ่นวินโดส์เสร็จเรียบร้อยแล้ว จะปรากฏหน้าต่างสำหรับเริ่มต้นการติดตั้ง Windows 7 จะปรากฏภาพด้านล่าง ในส่วนนี้สามารถกด Next ได้เลย
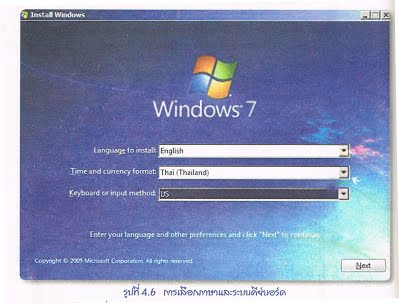
2.จะเข้าสู่หน้าต่างที่ปรากฏตราสัญลักษณ์หรือโลโก้ Windows 7 ใต้โลโก้จะมีข้อความว่า
Install Now ให้คลิกปุ่มInstall Nowโลโก้ (Logo)
คือสัญลักษณ์ที่แสดงถึงภาพสัญลักษณ์และเครื่องหมายต่างๆ ได้แก่ สินค้าและบริษัทผู้ผลิต
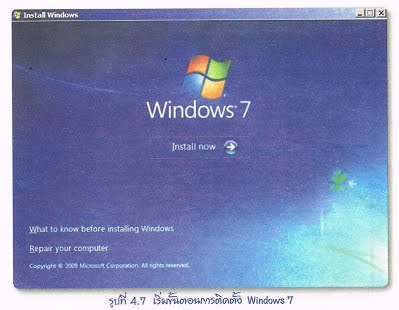
3.อ่าน License (สิทธิการดำเนินการ) ของโปรแกรม แล้วกดคลิก l accept the license terms
แล้วคลิกปุ่ม Next
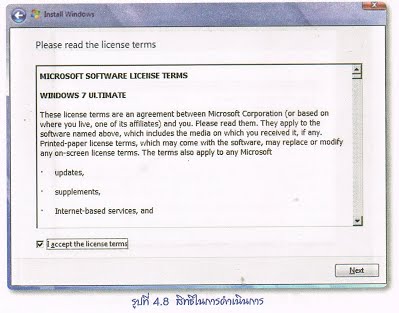
4.คลิกเลือกที่หัวข้อ Custom (advanced)
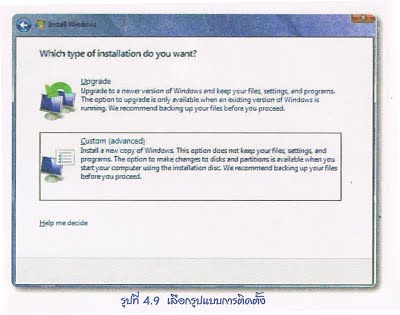
5.จะปรากฏไดรฟ์ต่างๆ ของฮาร์ดดิสก์ จะเข้าสู่การฟอร์แมตเพื่อลบข้อมูลของวินโดวส์ทิ้งไป โดยเลือกที่ Drive option (advanced)
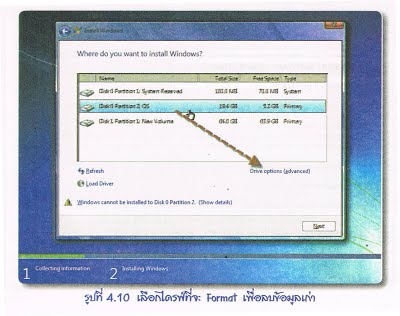
6.จะปรากฏเมนูDelete,Format,new และ Extend เพิ่มขึ้นมา ให้คลิกเลือกไดรฟ์ C จากนั้นคลิก
ที่ไอคอน
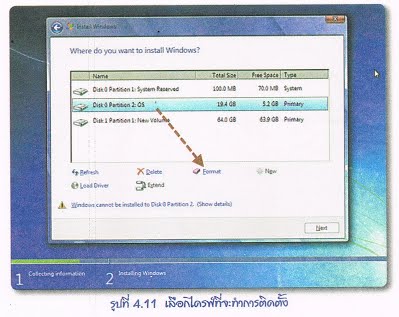
7.ไดรฟ์ที่เลือกแล้วจะปรากฏ Free Space ขึ้นมาพอๆกับ Total Space แสดงว่าข้อมูลถูกลบไปเรียบร้อยแล้ว ให้คลิกที่ฮาร์ดดิสก์ Partition แล้วคลิก Next
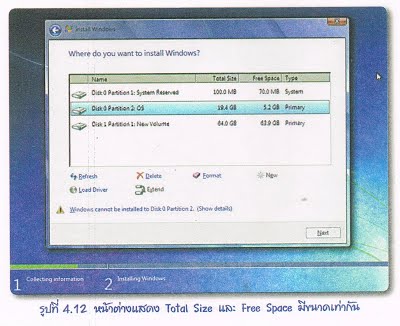
8.ระบบจำทำการติดตั้ง Windows 7 ให้ทันที
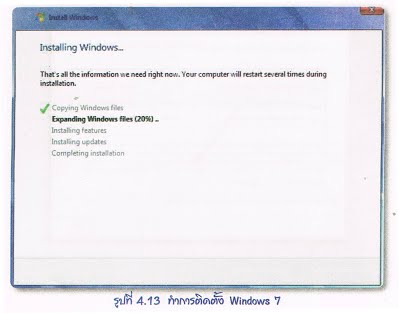
9.เมื่อระบบทำการติดตั้งเสร็จเรียบร้อย จะทำการรีสตาร์ต (Restart) เครื่องเอง 1 ครั้ง
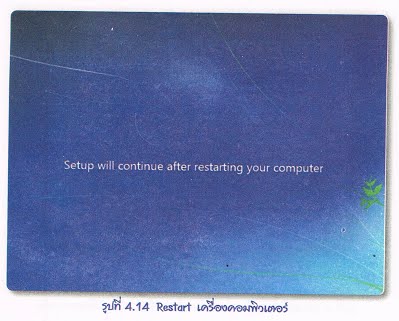
10.จะเข้าสู่โหมดการเซตค่าต่างๆของเครื่อง
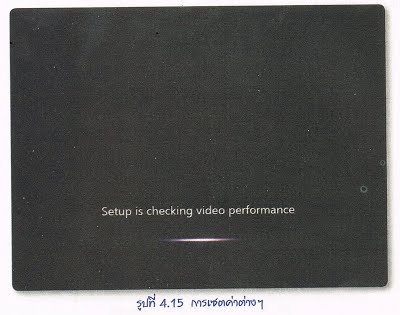
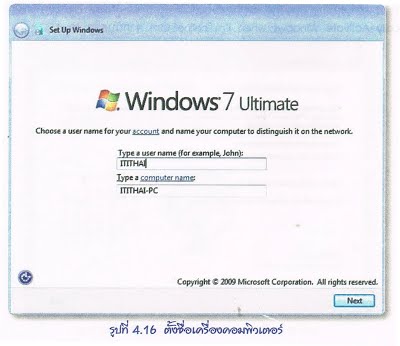
12.จะเข้าสู่หน้าต่างการกำหนดรหัสผ่าน หรือ Password ก่อนเข้าสู่ Windows ถ้าไม่ต้องการกำหนดรหัสผ่าน สามารถกดNext ผ่านไปได้
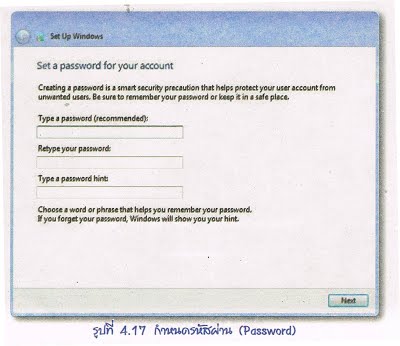
13.ระบบจะถาม Product Key (รหัสของผลิตภัณฑ์) ของตัววินโดวส์ ผู้ใช้สามารถหา Product Keyได้จากกล่องของแผ่นWindows 7 ที่ซื้อมา หากยังไม่ต้องการกรอกในขณะนี้ ให้คลิกที่
Automaticay Activate Windows when I’m onlineออก จากนั้นคลิก Next
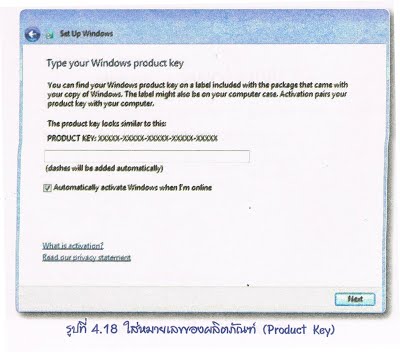
14.คลิกเลือก Ask me later
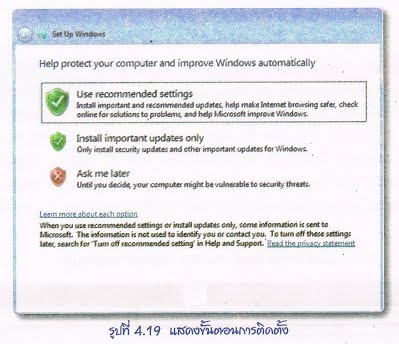
15.จะเข้าสู่หน้าต่างการตั้งเวลา Time zone ให้คลิกเลือกเขตเวลาของกรุงเทพฯ คือ
(UTC +07.00) Bangkok ฮานอย(Hanoi) จาการ์ตา (Jakarta) แล้วคลิก Next
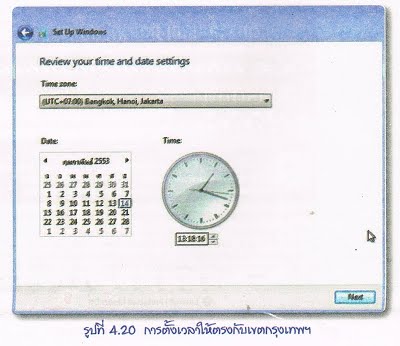
16.เสร็จสิ้นการลง Windows 7 ระบบจะทำการโหลดเข้าสู่หน้าจอวินโดวส์ |


