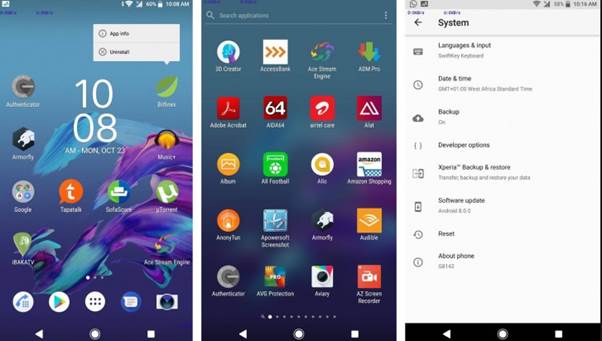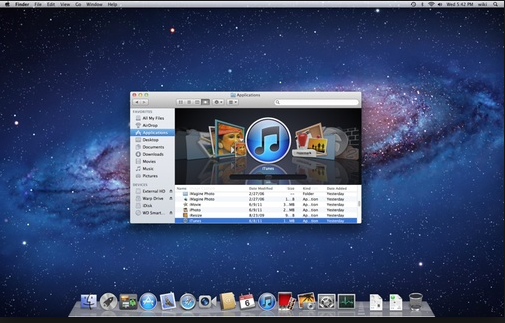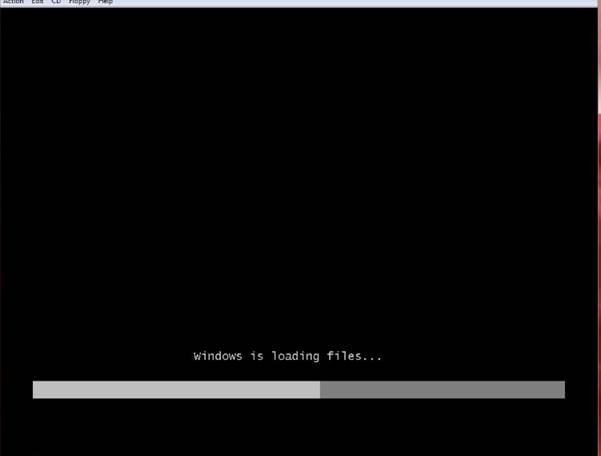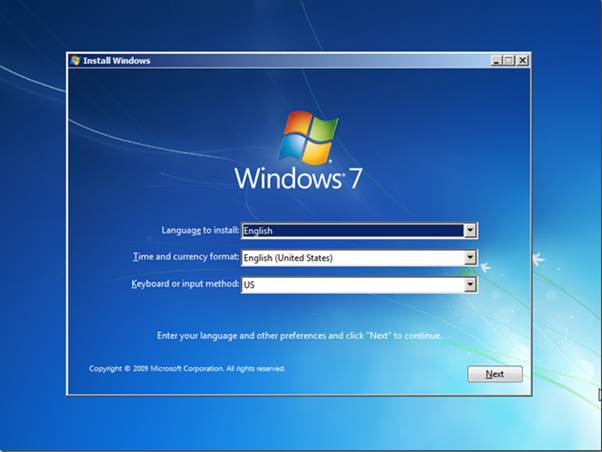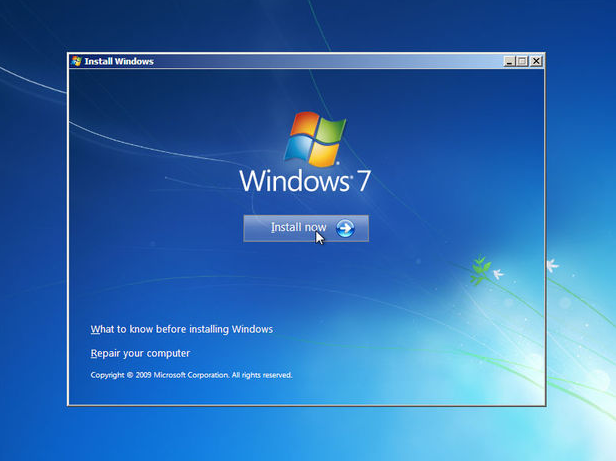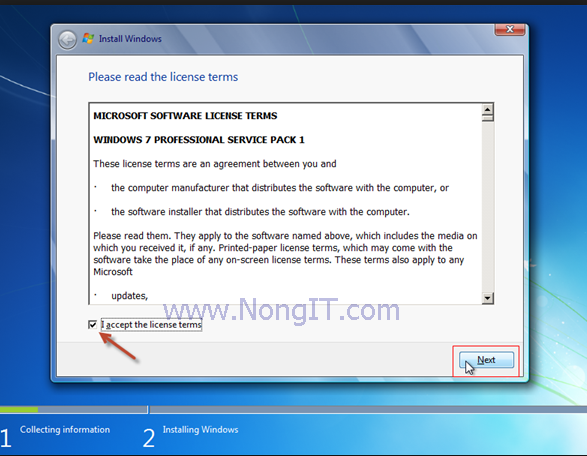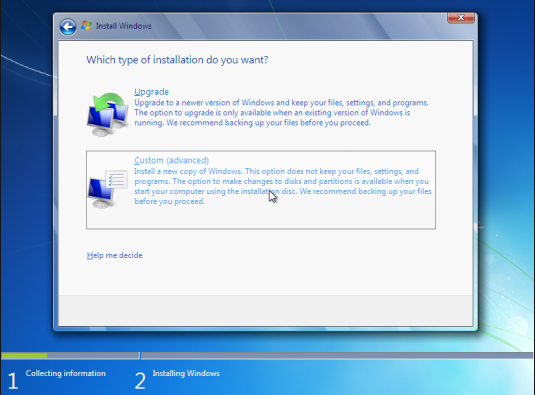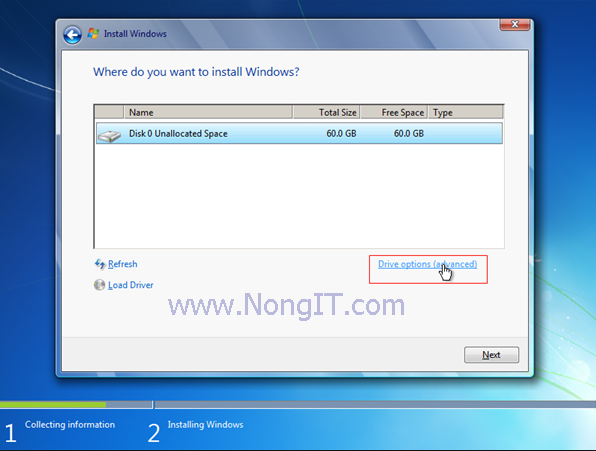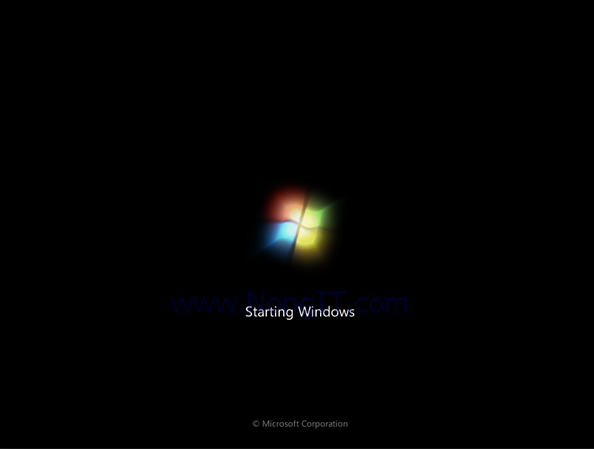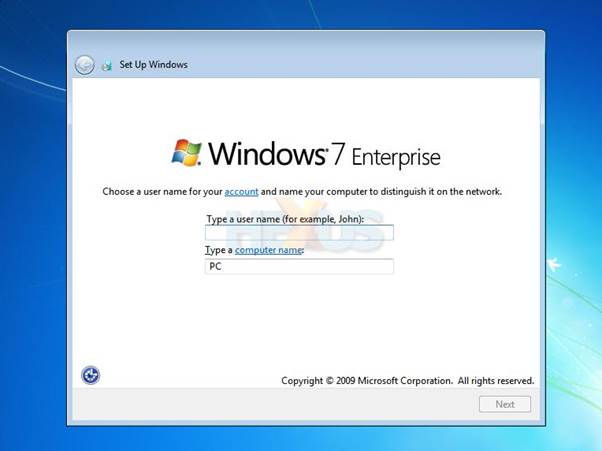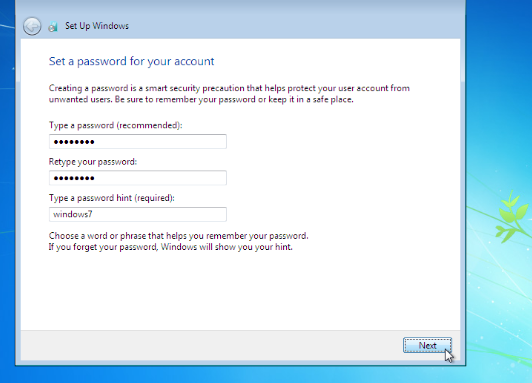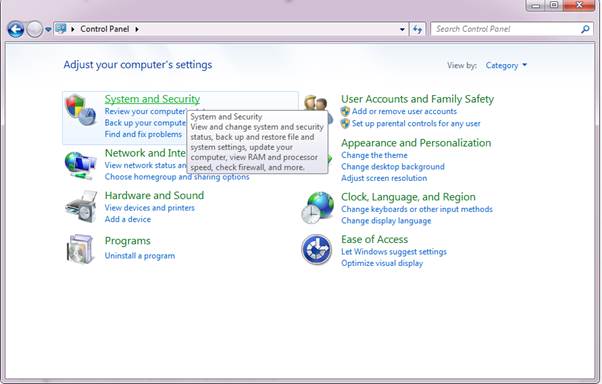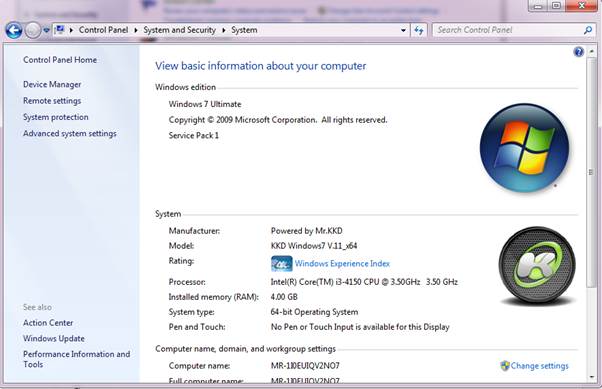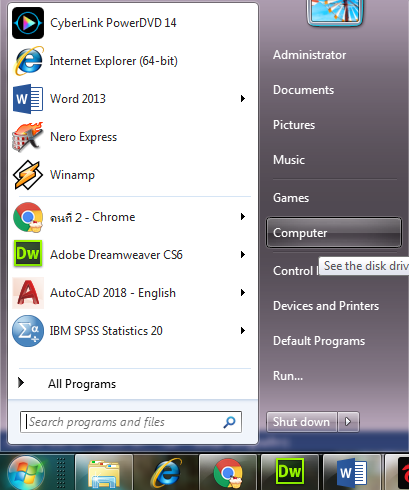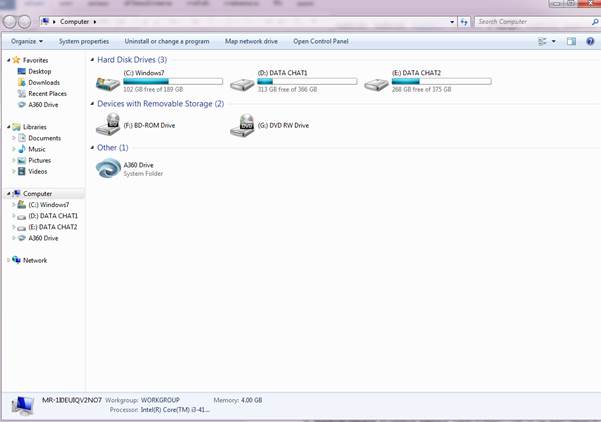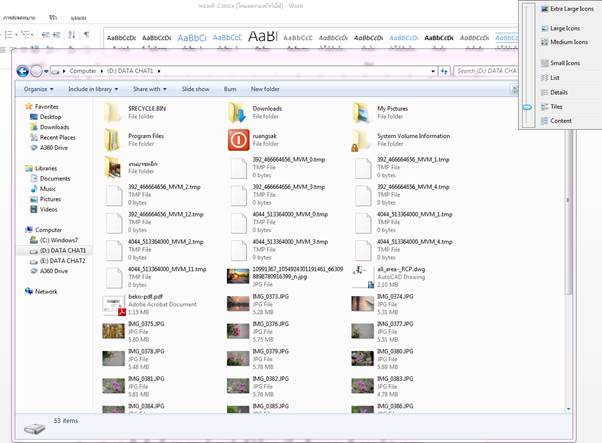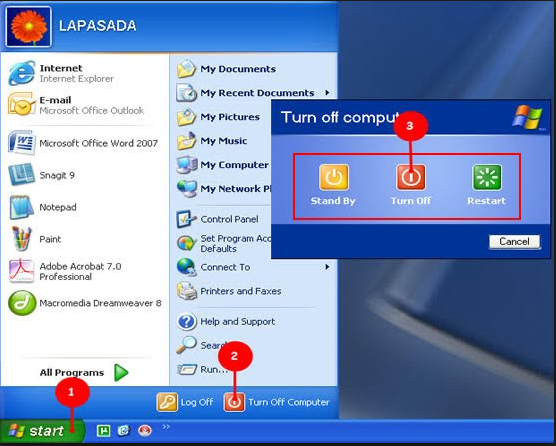1. โปรแกรมระบบปฏิบัติการ
1.1 โปรกรมระบบปฏิบัติการ (System Software)
โปรแกรมระบบปฏิบัติการ (System Software) หมายถึง ชุดของโปรแกรม มีหน้าที่ในการควบคุมการปฏิบัติงานของฮาร์ดแวร์ และสนับสนุนคำสั่งสำหรับควบคุมการทำงานของฮาร์ดแวร์ ซึ่งระบบปฏิบัติการที่นิยมในปัจจุบันมีดังนี้
- แอนดรอยด์ (อังกฤษ : Android) เป็นระบบปฏิบัติการที่มีพื้นฐานอยู่บนลินุกซ์ ถูกออกแบบมาสำหรับอุปกรณ์ที่ใช้จอสัมผัส เช่น สมาร์ทโฟน และแท็บเล็ตคอมพิวเตอร์ ถูกคิดค้นละพัฒนาโดยบริษัทแอนดรอยด์ (Android, Inc)
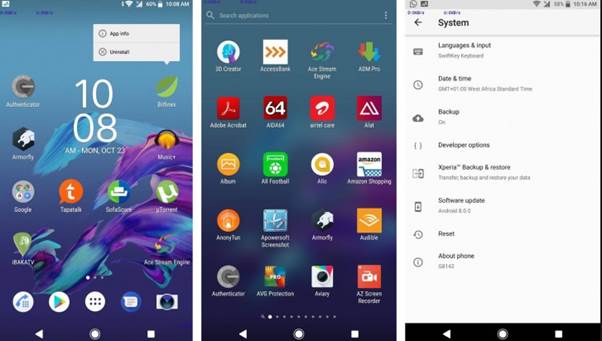
- Mac OS (แมค โอเอส) เป็นระบบปฏิบัติการที่ใช้เฉพาะกับเครื่องไมโครคอมพิวเตอร์แมคอินทอช ที่ผลิตโดยบริษัทอปเปิลแมคอินทอชโอเอสถูกเปิดตัวออกมาครั้งแรกในปี 1984 ลักษณะเด่นของระบบปฏิบัติการประเภทนี้คือ มีลักษณะที่ง่ายต่อการใช้งานมากกว่าระบบปฏิบัติการดอส เนื่องจากคำสั่งต่างๆ จะอยู่ในรูปแบบของเมนู และมีรูปภาพที่เรียกว่าไอคอน ที่ใช้แทนโปรแกรมหรืองานผู้ใช้สามารถใช้เมาส์คลิกเลือกเมนู หรือไอคอนเพื่อเรียกคำสั่งหรอโปรแกรมขึ้นมาทำงาน ได้ แทนการป้อนคำสั่งจากแป้นพิมพ์เหมือนดอส
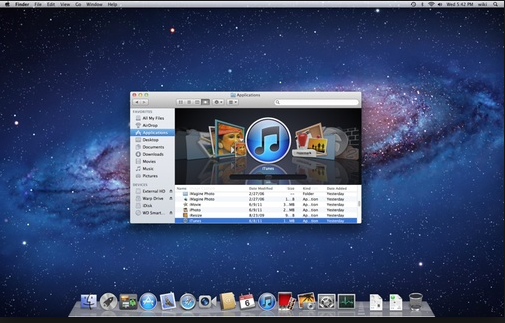
3. IOS (ก่อนหน้า iPhone OS) เป็นระบบปฏิบัติการมือถือที่พัฒนาและจัดจำหน่ายโดยบริษัท Apple In ออกจำหน่ายในปี 2007 สำหรับ iPhone และ iPod Touch ได้รับการขยายเพื่อรองรับอุปกรณ์ที่แอปเปิ้ลอื่นๆ เช่น iPad และโทรทัศน์แอปเปิ้ล
4. Windows โปรแกรมระบบปฏิบัติการ บริษัทผู้พัฒนาคือ บริษัทไมโครซอฟท์ หรือที่นิยมเรียกสั้นๆว่าวินโดว์ มีระบบการติดต่อกับผู้ใช้เป็นกราฟฟิกที่มีสีสันสวยงามและสามารถใช้งานได้ง่ายเรียกระบบที่ติดต่อกับผู้ใช้ลักษณะนี้ว่า GUI (Graphic User Interface) ซึ่งผู้ใช้ระบบวินโดว์จะทำงานกับเมนู (Menu) และรูปภาพเรียกว่าไอคอน (Icon) แทนที่จะเป็นการพิมพ์คำสั่งต่างๆ เอื้ออำนวยให้กับผู้ใช้สามารถทำงานได้ง่าย ดังนั้นระบบวินโดว์จึงได้รับความนิยมอย่างกว้างขวาง
1.2 โปรแกรมระบบปฏิบัติการ Windows User
โปรแกรมระบบปฏิบัติการ Windows User บริษัทผู้พัฒนาคือ บริษัทไมโครซอฟท์ หรือที่นิยมเรียกสั้นๆว่าวินโดว์ มีระบบการติดต่อกับผู้ใช้เป็นกราฟฟิกที่มีสีสันสวยงามและสามารถใช้งานได้ง่ายเรียกระบบที่ติดต่อกับผู้ใช้ลักษณะนี้ว่า GUI (Graphic User Interface) ซึ่งผู้ใช้ระบบวินโดว์จะทำงานกับเมนู (Menu) และรูปภาพเรียกว่าไอคอน (Icon) แทนที่จะเป็นการพิมพ์คำสั่งต่างๆ เอื้ออำนวยให้กับผู้ใช้สามารถทำงานได้ง่าย ดังนั้นระบบวินโดว์จึงได้รับความนิยมอย่างกว้างขวาง
วิวัฒนาการของระบบปฏิบัติการ Windows เริ่มจาก Windows 1.0 จนกระทั่งปัจจุบันเป็น Windows 7 จากความล้มเหลวใน Vista ทำให้ Microsoft แก้ตัวใหม่ โดยรื้อระบบปรับปรุงด้านประสิทธิภาพและความปลอดภัยให้ดีขึ้น ใช้หน่วยความจำน้อยลงกว่า Vista สิ่งที่เปลี่ยนแปลงของ Windows 7 คือ Taskbar แบบใหม่ ที่เรียกว่า Superbar เป็นการเพิ่มความสามารถเข้าใหม่มา รวมถึงปรับปรุงโปรแกรมเก่าๆ ที่อยู่กับ Windows เช่น Paint,WordPad,Calcator โดย Windows 7 ประสบความสำเร็จตั้งแต่วันแรกที่ออกวางจำหน่าย โดยคาดว่าในอีกไม่นาน Windows 7 จะเป็น OS แทนที่ Windows XP
1.3 การติดตั้งโปรแกรมระบบปฏิบัติการ Windows
การติดตั้งระบบปฏิบัติการ Windows 7 บนเครื่องคอมพิวเตอร์ใหม่หรือบนฮาร์ดดิสก์ตัวใหม่จากแผ่นซีดี มีขั้นตอนการติดตั้งโปรแกรม ดังนี้
- เปิดเครื่องใส่แผ่นซีดี Windows 7 ที่ซีดีรอมในไดรฟ์ของเครื่องคอมพิวเตอร์ที่จะติดตั้ง จะมีข้อความให้กดปุ่มอะไรก็ได้ เพื่อบูตเครื่องจากแผ่น ให้กดปุ่มแป้นพิมพ์ 1 ครั้ง เครื่องจำทำการอ่านไฟล์ซีดีรอมเพื่อทำการติดตั้งโปรแกรมได้ ดังรูปที่ 2.1
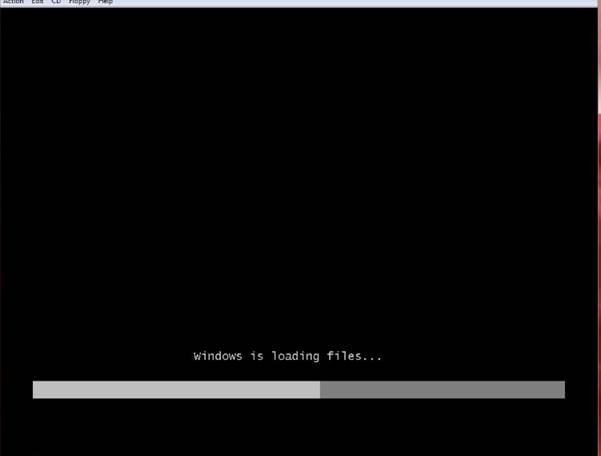
- เมื่อหน้าต่างการติดตั้งแสดงข้อความให้เลือกภาษาในการติดตั้ง เวลาและสถานที่ที่ใช้อ้างอิง ให้คลิกเลือก Thai (Thailand) แล้วคลิก Next ดังรูปที่ 2.2
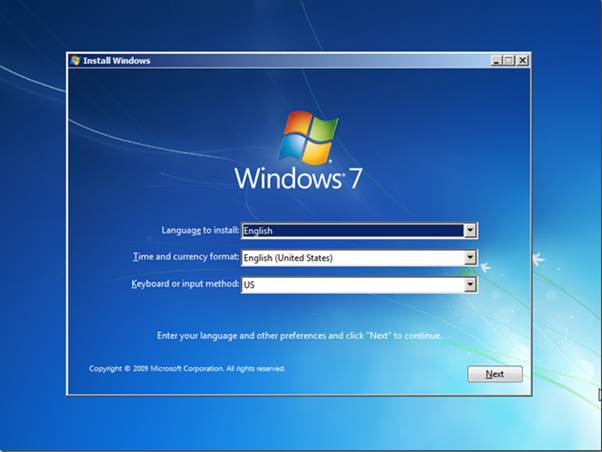
- โปรแกรมจะแสดงหน้าต่าง ให้คลิก Install now ดังขั้นตอนตามรูปที่ 2.3
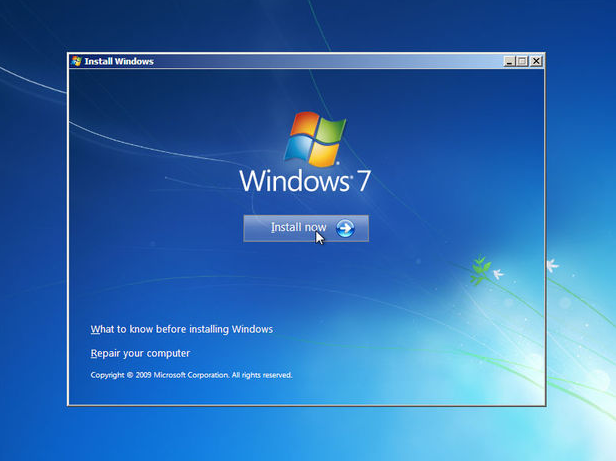
- โปรแกรมจะแสดงหน้าต่างลิขสิทธิ์ของผลิตภัณฑ์ ให้คลิกช่องว่างหน้าข้อความ I accept the license terms แล้วคลิก Next ดังขั้นตอนตามรูปที่ 2.4
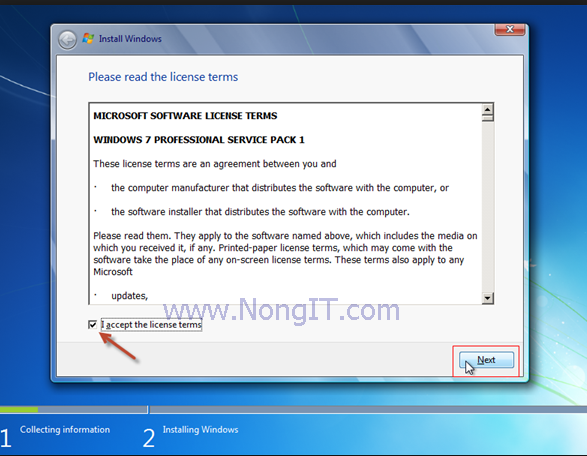
- โปรแกรมจะแสดงหน้าต่างให้เลือกการติดตั้งแบบ Upgrade หรือติดตั้งใหม่ ในที่นี้จะเลือกการติดตั้งใหม่ ดังรูปที่ 2.5
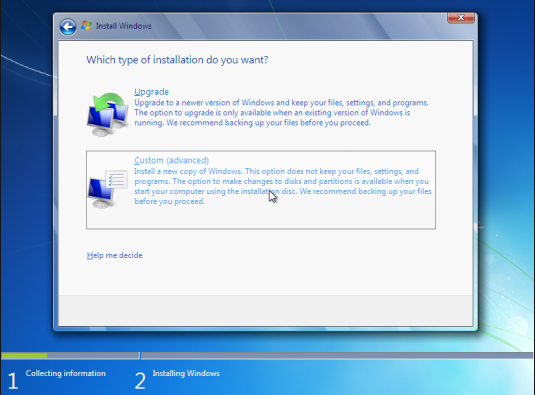
- โปรแกรมจะสอบถามให้เลือกฮาร์ดดิสก์ที่ต้องการจะติดตั้ง ดังรูปที่ 2.6 และจะทำการติดตั้ง Windows ต่อไป ดังรูปที่ 2.7
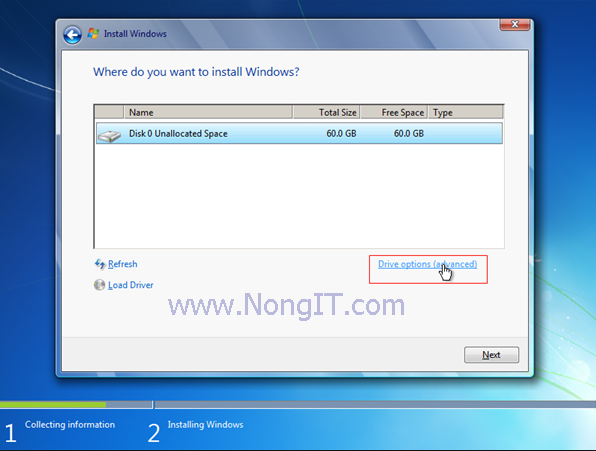
- เมื่อติดตั้งไปได้สักครู่ โปรแกรมจะดำเนินการขอ restart เครื่องคอมพิวเตอร์ ดังรูปที่ 2.8 จากนั้นเครื่องจะเปิดอีกครั้งแสดงหน้าต่าง Windows ดังรูปที่ 2.9
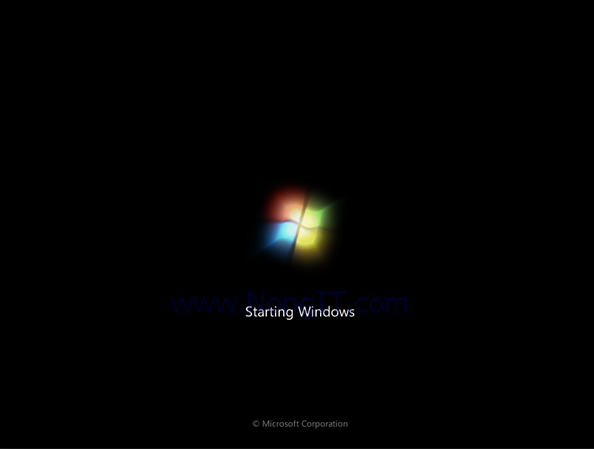
- เครื่องจะทำการติดตั้งวินโดวส์อีกครั้ง เพื่อทำการคัดลอกค่าคอนฟิกต่างๆ รวมทั้งอัปเดตไฟล์ระบบวินโดวส์และไดรเวอร์
- จากนั้น จะได้หน้าต่างเพื่อให้ป้อนข้อมูลชื่อผู้ใช้เครื่องคอมพิวเตอร์ ดังรูปที่ 2.11 กดปุ่ม Next
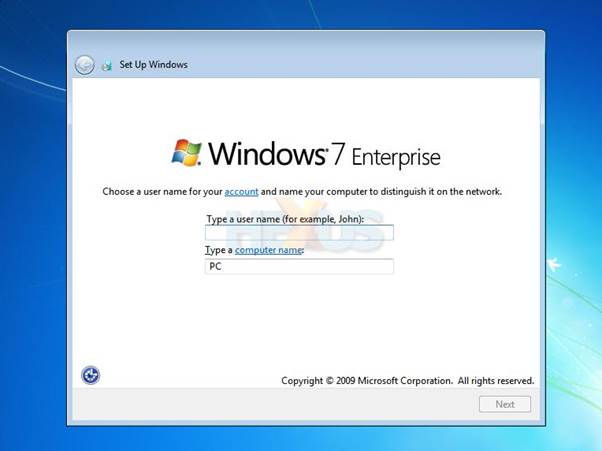
10. จากนั้นให้ดำเนินการพิมพ์รายละเอียด รหัสผ่านที่ต้องการติดตั้ง แล้วกดปุ่ม Next เพื่อให้คอมพิวเตอร์ดำเนินการป้อน Product Key ตามรูปที่ 2.12 และรูปที่ 2.13 ตามลำดับ 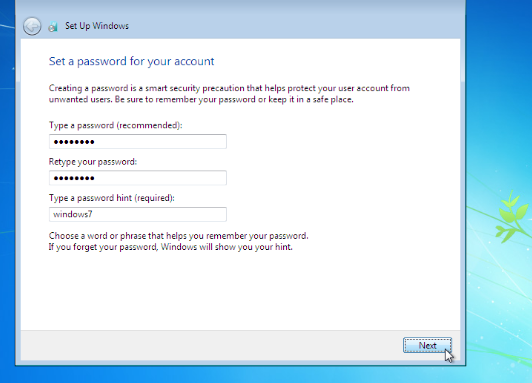
11. เครื่องคอมพิวเตอร์จะให้เลือกการปรับปรุงระบบวินโดวส์ รวมทั้งอัปเดตไดรเวอร์ ให้เลือก Use recommended settings ตามรูปที่ 2.14 และตั้งเวลา
12. เมื่อติดตั้งแล้วเสร็จ จะได้การติดตั้งระบบเครือข่าย ดังรูปที่ 2.16 และรูปที่ 2.17
13. เมื่อติดตั้งแล้วเสร็จ จะได้หน้าต่างการติดตั้งที่พร้อมใช้งาน ดังรูปที่ 2.18 และรูปที่ 2.19

2. ส่วนประกอบของหน้าต่างระบบปฏิบัติการ
ส่วนประกอบหน้าจอวินโดวส์หรือเดสก์ทอป คือ หน้าจอที่เป็นศูนย์กลางในการทำงานของโปรแกรมต่างๆ โดยประกอบไปด้วยส่วนต่างๆ ดังรูปที่ 2.20
- ไอคอน (Icon) เป็นรูปภาพสัญลักษณ์ที่ใช้แทนอุปกรณ์หรือโปรแกรมต่างๆ เช่น
 หมายถึง สัญลักษณ์ของเครื่องคอมพิวเตอร์ไว้เก็บข้อมูลต่างๆ หมายถึง สัญลักษณ์ของเครื่องคอมพิวเตอร์ไว้เก็บข้อมูลต่างๆ
 หมายถึง สัญลักษณ์ของโปรแกรม Microsoft Word หมายถึง สัญลักษณ์ของโปรแกรม Microsoft Word
 หมายถึง สัญลักษณ์ของโปรแกรม Paint หมายถึง สัญลักษณ์ของโปรแกรม Paint
 หมายถึง สัญลักษณ์ของโปรแกรม Adobe Reader หมายถึง สัญลักษณ์ของโปรแกรม Adobe Reader
- ปุ่มสตาร์ต (Start)
 เป็นปุ่มที่ใช้ในการเก็บเครื่องมือของการใช้งานและการเข้าสู่โปรแกรม เป็นปุ่มที่ใช้ในการเก็บเครื่องมือของการใช้งานและการเข้าสู่โปรแกรม
- ทาสก์บาร์ (Task Bar) แถบเครื่องมือแสดงรายชื่อของโปรแกรมที่เปิดใช้งาน
- แถบแสดงสถานะ (Status Bar)แสดงวันที่ เวลา สถานะต่างๆ ของเครื่องคอมพิวเตอร์
- พื้นหลัง (Desktop) ภาพพื้นหลังของหน้าจอคอมพิวเตอร์
3. การใช้เมาส์
เมาส์เป็นอุปกรณ์นำเข้าข้อมูลเช่นเดียวกับคีย์บอร์ด ทำหน้าที่เลื่อนเคอร์เซอร์หรือสัญลักษณ์ตังชี้เมาส์ (Mouse Pointer) บนจอภาพ การเลือกคำสั่งโดยใช้เมาส์จะทำให้ความสะดวกกว่าการใช้แป้นพิมพ์ซึ่งวิธีการใช้เมาส์มีลักษณะดังนี้
- คลิก (Click)
คลิก คือ การกดปุ่มเมาส์ซ้าย 1 ครั้ง จะเกิดเสียงดังคลิก การคลิกมีจุดมุ่งหมายเพื่อเลือกคำสั่งส่วนต่างๆ ในโปรแกรม
- ดับเบิลคลิก (Double Click)
ดับเบิลคลิก คือ การกดเมาส์ปุ่มซ้ายติดกัน 2 ครั้ง อย่างรวดเร็ว เพื่อใช้เปิดโปรแกรมขึ้นมา
- ลากแล้วปล่อย (Drag and Drop)
ลากแล้วปล่อย คือ การเลื่อนตัวชี้เมาส์ไปชี้ที่ส่วนหนึ่งของไอคอนหรือคำสั่งที่ต้องการ แล้วกดเมาส์ปุ่มซ้ายค้างไว้ จากนั้นเลื่อนเมาส์ไปยังตำแหน่งที่
ต้องการแล้วปล่อย
- คลิกเมาส์ปุ่มขวา (Right Click)
คลิกเมาส์ปุ่มขวา คือ การคลิกเมาส์ที่ปุ่มขวา 1 ครั้ง ใช้เพื่อเปิดเมนูย่อยขึ้น นิยมในการเปิดโปรแกรม Windows
- การใช้หน้าจอ Multi-Touch
เป็นลักษณะการสั่งงานในหน้าจอสัมผัส โดยอาศัยลักษณะของการใช้นิ้วมือ ดังนี้
- การแตะ (Tap)
การแตะเป็นการสั่งงานพื้นฐานของ iDevices โดยการแตะเปรียบเหมือนการดับเบิลคลิกในคอมพิวเตอร์ ซึ่งการสัมผัสหน้าจอด้วยการแตะใช้สำหรับเปิดไอคอนแอพพลิเคชั่น สั่งงานปุ่มต่างๆ เปิดลิงค์ หรือระบุตำแหน่งเคอร์เซอร์ในการพิมพ์ เป็นต้น
- การลากนิ้ว (Drag)
การลากนิ้วทำได้โดยเอานิ้วสัมผัสจุดหนึ่งที่หน้าจอค้างไว้แล้วลากไปยังอีกจุดหนึ่งแล้วปล่อย โดยการลากนิ้วนี้ก็เพื่อย้ายไอคอนบนจอ เลื่อนดูรูปภาพ หรือ ใช้สำหรับวาดรูป หรือพิมพ์หนังสือ สำหรับโปรแกรมที่รองรับ
- การปัด (Flick)
การปัดคือการใช้นิ้วมือหนึ่งมือแตะที่หน้าจอแล้วปัดไปในทิศทางใดทิศทางหนึ่งแล้วยกนิ้วออกอย่างรวดเร็ว จะใช้ในกรณีที่ต้องการเลื่อนไปดูข้อมูลด้านล่างหรือด้านบนในกรณีที่หน้าเว็บเพจ หรือเอกสาร มีความยาวค่อนข้างมาก
- การหุบ และการขยายนิ้ว (Pinch and Spread)
การหุบ และการขยายนิ้วคือการใช้งานนิ้วมือสองนิ้วแตะที่จุดสองจุดที่ห่างกันพร้อมกัน แล้วเลื่อนนิ้วทั้งสองเข้าหากัน โดยที่สองนิ้วยังสัมผัสอยู่ที่หน้าจอเพื่อย่อ แตะจุดสองจุดที่อยู่ใกล้กันแล้วแยก นิ้วออกจากกันเพื่อขยายขนาดหรือซูมเข้า ซึ่งการควบคุมแบบนี้มักจะใช้กับ รูปภาพ เอกสาร หรือหน้าเว็บเพจ
- การดับเบิลแทบ (Double Tap)
การดับเบิลแทบคือการการสัมผัสที่จุดใดจุดหนึ่งอย่างรวดเร็วสองครั้งติดกัน ซึ่งการควบคุมด้วยวิธีนี้จะเป็นการเปิดเมนูพิเศษอย่างเช่นการเลือกข้อความ หรือการย่อขยายหน้าจออีกวิธีหนึ่ง
- การกดค้าง (Hold Long Press)
การกดค้างเป็นคำสั่งที่ใช้สำหรับเลือก ใช้ได้ในสองกรณีคือ ใช้สำหรับจัดการกับตัวแอพพลิเคชั่น เช่นการย้าย ลบ หรือปิดการทำงาน ในอีกกรณีที่ต้องระบุตำแหน่งของเคอร์เซอร์โดยต้องการแว่นขยายช่วยใช้ในกรณีที่ต้องการแทรกข้อมูลโดยกดค้างจนกระทั่งเห็นแว่นขยายแล้วเลื่อนนิ้วไประบุตำแหน่งที่ต้องการแทรกข้อความ
7. การใช้ 4 นิ้วปัด (Swipe Left or Right)
การใช้ 4 นิ้วปัดไปด้านข้างจะเป็นการสลับการทำงานของแอพพลิเคชั่นที่เปิดค้างไว้โดยไม่ต้องกลับมาที่หน้า Home
5. การใช้งานโปรกรมในการควบคุม
การตรวจสอบระบบ (System) ของเครื่องคอมพิวเตอร์ที่ใช้งานอยู่ สามารถตรวจสอบได้ดังนี้
 1. คลิกที่ปุ่ม 1. คลิกที่ปุ่ม  ตามลำดับดังรูปที่ 2.23 ตามลำดับดังรูปที่ 2.23
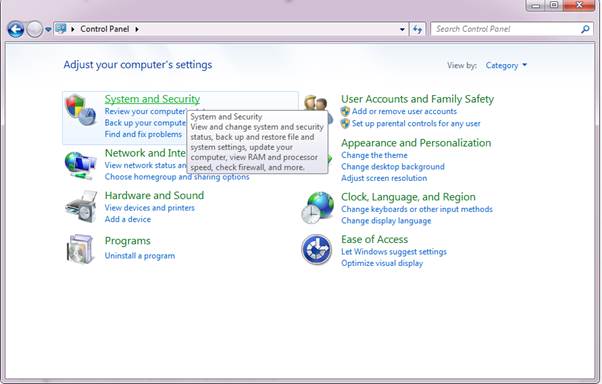
ทำการเลือกไอคอน System and security ดังรูป 2.24
3. ทำการตรวจสอบรายละเอียดของระบบคอมพิวเตอร์ มีข้อมูลดังรูปที่ 2.25
1. เป็นระบบของ Microsoft Windows 7
2.ขนาดของหน่วยความจำแรม 2.00 GB
 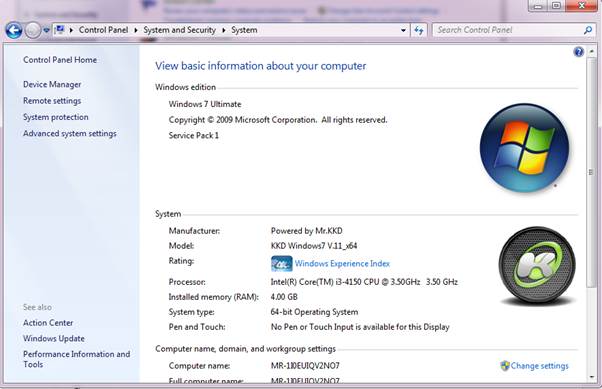
6.การเรียกข้อมูลในไดรฟ์หรือโฟลเดอร์
ผู้ใช้สามารถเรียกดูข้อมูลต่างๆ บนเดสก์ทอปด้วยสัญลักษณ์  หรือเรียกใช้ปุ่ม Start จากมุมล่างของจอภาพ โดยมีลำดับขั้นตอนดังนี้ หรือเรียกใช้ปุ่ม Start จากมุมล่างของจอภาพ โดยมีลำดับขั้นตอนดังนี้
1. คลิกปุ่ม  บนทาสก์บาร์ บนทาสก์บาร์
2. คลิกเลือก
3. จะปรากฏหน้าต่าง Computer จากนั้นดับเบิลคลิกที่ไดรฟ์หรือโฟลเดอร์ ดังรูปที่ 2.24
4. ไอคอนที่ปรากฏจะเป็นไอคอนที่อยู่ภายใต้ไดรฟ์หรือโฟลเดอร์นั้นๆ
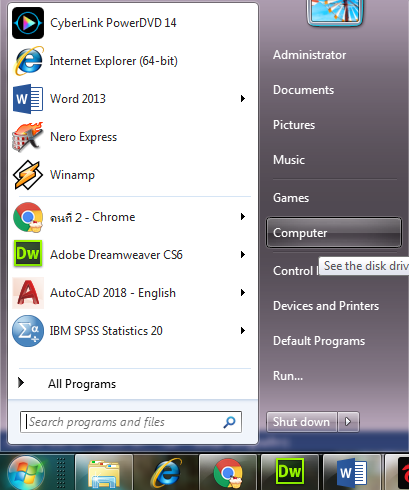
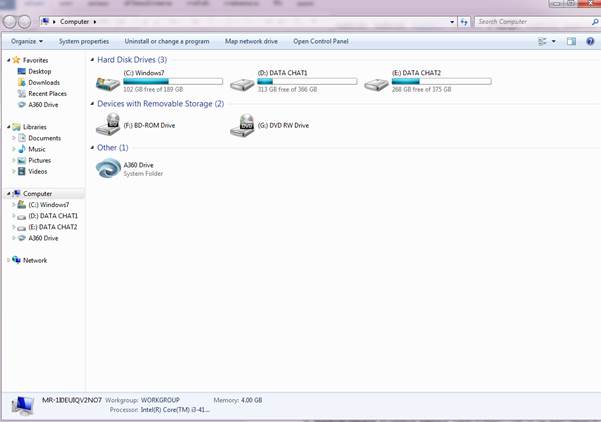
7. ส่วนประกอบพื้นฐานของหน้าต่างโปรแกรม
หน้าต่างโปรแกรมมีลักษณะสำคัญที่เหมือนกันทุกหน้าต่าง โดยมีส่วนประกอบดังนี้
1. ไตเติ้ลบาร์ (Title Bar) แสดงชื่อของโปรแกรมที่เปิดใช้งาน
2. คอลโทรลเมนู (Control Menu) ปุ่มควบคุมการทำงาน มีลักษณะทำงาน 3 ลักษณะ คือ
 ปุ่ม Minimize ใช้ย่อ/ซ่อนหน้าต่างของโปรแกรมเก็บไว้ที่ทาสก์บาร์ ปุ่ม Minimize ใช้ย่อ/ซ่อนหน้าต่างของโปรแกรมเก็บไว้ที่ทาสก์บาร์
 ปุ่ม Maximize ใช้ขยายหน้าต่างของโปรแกรมให้เต็มจอภาพ ปุ่ม Maximize ใช้ขยายหน้าต่างของโปรแกรมให้เต็มจอภาพ
 ปุ่ม Close ใช้ปิดหน้าต่างโปรแกรม / เลิกใช้งานโปรแกรม ปุ่ม Close ใช้ปิดหน้าต่างโปรแกรม / เลิกใช้งานโปรแกรม
3. เมนูบาร์ (Menu Bar) แถบแสดงคำสั่งที่ใช้ในการทำงานของโปรแกรม
4. ทูลบาร์ (Toolbar) แถบเครื่องมือต่างๆ ใช้รูปภาพแทนคำสั่ง
5. แอดเดรสบาร์ (Address Bar) แถบที่อยู่ใช้พิมพ์ตำแหน่งที่อยู่ตามรูปแบบ URL
6. ทาสก์เพน (Task Bar) ใช้แสดงคำสั่งที่เกี่ยวข้องกับสิ่งที่กำลังทำอยู่
7. โฟลเดอร์ (Folder) ที่เก็บโปรแกรมหรือโฟลเดอร์ที่สร้างขึ้น
8. สโครลบ๊อกซ์ (Scroll Box) แท่งสี่เหลี่ยมที่อยู่ในแถบเลื่อนสโครลบาร์
9. สโครลบาร์ (Scroll Bar) แถบเลื่อนดูข้อมูลมี 2 ด้าน แนวตั้งและแนวนอน
10. สเตตัสบาร์ (Status Bar) แถบแสดงสถานการณ์ใช้งานของโปรแกรม
8.การกำหนดรูปแบบการแสดงไฟล์และโฟลเดอร์
การกำหนดรูปแบบการแสดงไฟล์และโฟลเดอร์ให้เหมาะสมกับการทำงาน มีรูปแบบการแสดงให้เลือกหลายรูปแบบที่แตกต่างกันออกไปโดยมีขั้นตอนดังนี้
1. คลิกเลือกเมนู (View)
2. เลือกรูปแบบการแสดงไฟล์และโฟลเดอร์ที่ต้องการ มีอยู่ 6 แบบ คือ
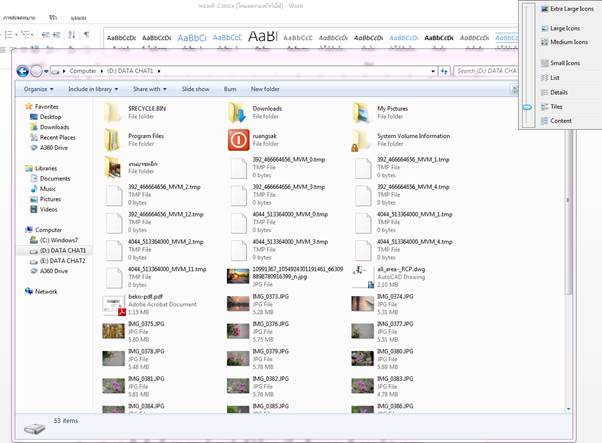
1. Filmstripเป็นการแสดงรูปภาพใหญ่อยู่ด้านบน แสดงรูปภาพเล็กอยู่ด้านล่าง
2. Thumbnails เป็นการแสดงไอคอนภาพขนาดใหญ่ เหมาะกับไฟล์รูปภาพ
3. Title เป็นการแสดงไอคอนต่างๆ พร้อมรายละเอียดให้เห็นอย่างชัดเจน
4. Icons เป็นการแสดงไอคอนขนาดเล็ก โดยเรียงจากซ้ายไปขวา เหมาะสำหรับดูข้อมูลปริมาณมาก
5. List เป็นการแสดงไอคอนขนาดเล็ก เหมือนกับ Icons แต่ละเรียงจากบนลงล่าง
6. Details เป็นการแสดงไอคอนขนาดเล็ก เหมือนกับ List แต่จะมีรายละเอียดของไฟล์ด้วย คือ ขนาด ประเภท วันละเวลาที่แก้ไขครั้งล่าสุด
เมื่อทำการติดตั้งโปรแกรมระบบปฏิบัติการหลักแล้ว มีความจำเป็นอย่างยิ่งที่จะต้องทำการติดตั้งโปรแกรม โปรแกรมประยุกต์ที่ใช้ในสำนักงาน เช่น โปรแกรมไมโครซอฟต์ออฟฟิศ (Microsoft Office)ประกอบด้วย โปรแกรมประมวลผลคำ (Microsoft Word) โปรแกรมตารางทำการ (Microsoft Excel) โปรแกรมนำเสนอผลงาน (Microsoft PowerPoint) เป็นต้น ซึ่งสามารถทำการติดตั้งได้ตามคู่มือหรือรายละเอียดของโปรแกรมนั้นๆ
9. การเลิกใช้งานและปิดเครื่องคอมพิวเตอร์
เมื่อเลิกใช้งานควรปิดหน้าต่างโปรแกรมทำงานก่อนทุกครั้ง โดยการคลิกเลือก ปุ่ม Close หรือ เมนู File Exit จึงจะทำการปิดเครื่องโดยมีขั้นตอนการปิดเครื่องตามลำดับดังนี้ ปุ่ม Close หรือ เมนู File Exit จึงจะทำการปิดเครื่องโดยมีขั้นตอนการปิดเครื่องตามลำดับดังนี้
 คลิกเลือก Start Turn Off Computer จะได้กรอบหน้าต่างเพื่อเลือกลักษณะการปิดดังนี้ คลิกเลือก Start Turn Off Computer จะได้กรอบหน้าต่างเพื่อเลือกลักษณะการปิดดังนี้
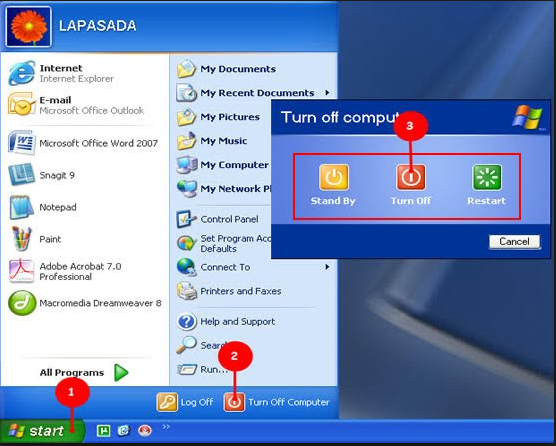
 Stand By หยุดพักเครื่องชั่วคราว Stand By หยุดพักเครื่องชั่วคราว
 Turn Off ปิดโปรแกรมและไฟล์ต่างๆ บนคอมพิวเตอร์ทั้งหมดละปิดเครื่อง Turn Off ปิดโปรแกรมและไฟล์ต่างๆ บนคอมพิวเตอร์ทั้งหมดละปิดเครื่อง
 Restart เหมือนคำสั่ง Turn Off และสั่งเปิดเครื่องใหม่ทันที Restart เหมือนคำสั่ง Turn Off และสั่งเปิดเครื่องใหม่ทันที
|