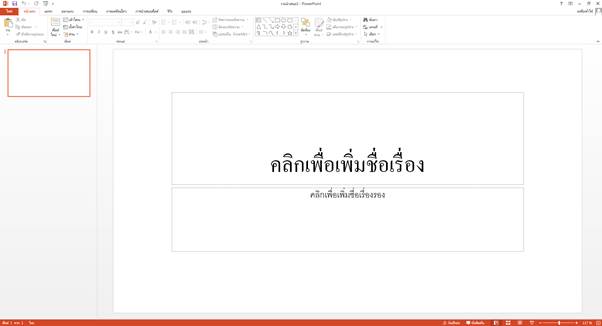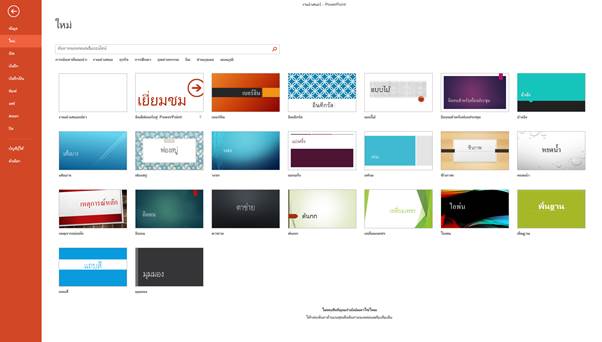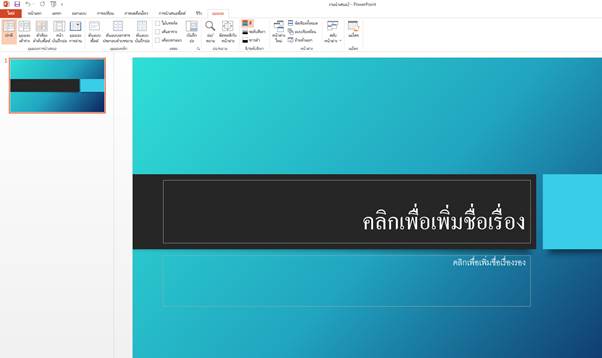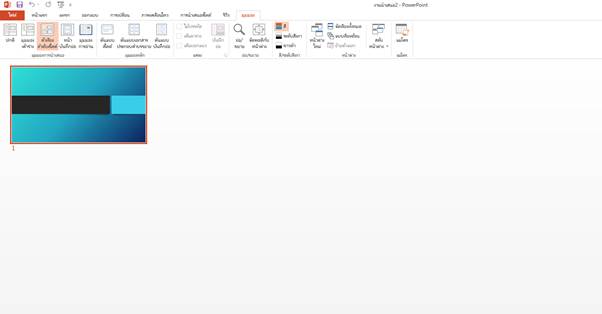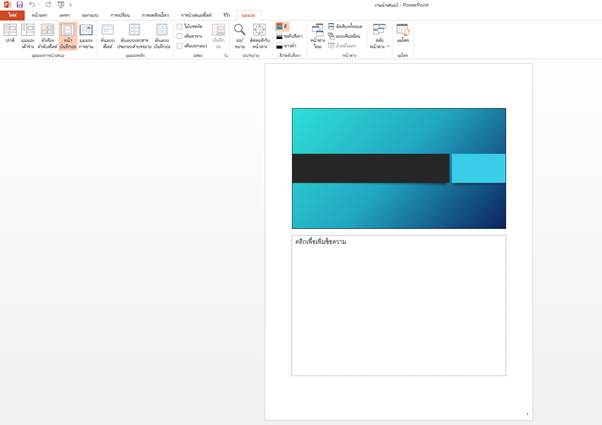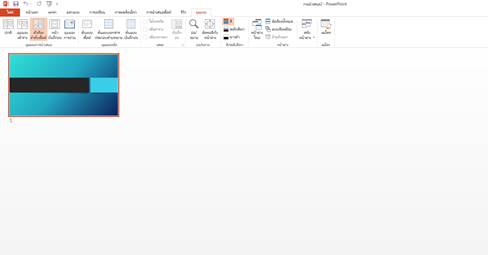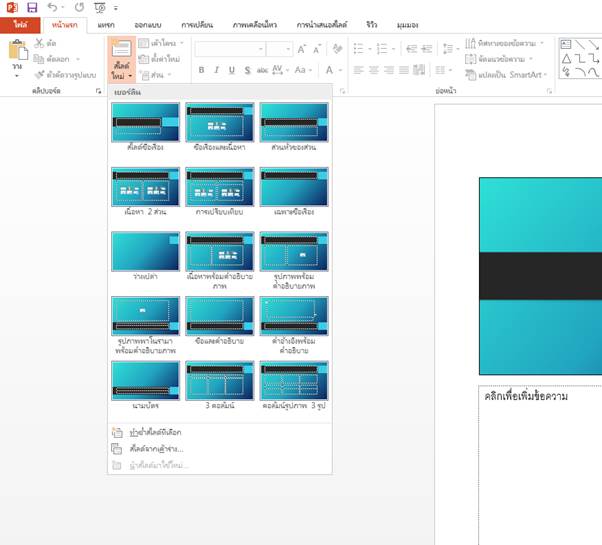1. ความรู้พื้นฐานของโปรกรมนำเสนอผลงาน
โปรแกรมนำเสนอผลงาน (Microsoft PowerPoint 2010) เป็นโปรแกรมที่ออกแบบมาเพื่อนำเสนองานในรูปแบบของแผ่นภาพนิ่ง (Slide) ซึ่งประกอบด้วย ข้อความ รูปภาพ รูปภาพเคลื่อนไหว เสียง แผนภูมิ และอื่นๆ ที่จะต้องการนำเสนอ มาประกอบกันเป็นสื่อผสม จุดเด่นอยู่ที่ความง่ายในการสร้างภาพนิ่งเพื่อนำเสนอ
2. แนวทางการเตรียมนำเสนองาน
การนำเสนอผลงานที่ดีควรทำอย่างไรมีขั้นตอนโดยเตรียมข้อมูล เค้าโครงรูปแบบการนำเสนออย่างคร่าวๆ เช่น จะนำเข้าสู่การนำเสออย่างไร แนวทางการนำเสนองานจึงควรดำเนินการตาลำดับ ดังนี้
1. การวางโครงร่าง
การวางโครงร่าง คือ การเตรียมหัวข้อต่างๆ ที่ต้องการนำเสนอมาจัดเรียงตามลำดับที่จะนำเสนอ การวางโครงร่างนี้ช่วยไม่ให้พลาดหัวข้อที่สำคัญที่จะนำเสนอแก่ผู้ฟัง
2. การเพิ่มเติมรายละเอียด
เมื่อได้หัวข้อเรียบร้อยแล้ว จึงลงรายละเอียดให้กับหัวข้อต่างๆ ซึ่งจะมากน้อยเพียงใดขึ้นอยู่กับลักษณะการนำเสนอ
3. การใส่วัตถุต่างๆ ลงในภาพนิ่ง
วัตถุต่างๆ ได้แก่ รูปภาพ แผนภูมิ ตารางหรือแผนผังองค์กรต่างๆ เพื่อให้ภาพนิ่งมีความสมบูรณ์
4. การปรับแต่งภาพนิ่งให้สวยงาม
เป็นการปรับแต่งตัวอักษร การปรับแต่งสีพื้นของภาพนิ่งหรือรูปแบบต่างๆ เพื่อทำให้ภาพนิ่งมีความสวยงามละน่าติดตาม
5. เพิ่มความน่าสนใจขณะนำเสนอภาพนิ่ง
การใช้เทคนิคต่างๆ เช่น เทคนิคการเปลี่ยนแผ่นภาพนิ่ง เทคนิคการแสดงข้อความ เป็นต้น
6. ซ้อมก่อนการนำเสนอผลงานจริง
ควรมีการซ้อมพูดให้เข้ากับภาพนิ่งก่อน กำหนดเวลาเพื่อที่จะได้ปรับการใช้เวลาในแต่ละภาพนิ่งได้เหมาะสม
7. การพิมพ์เอกสารแจกผู้ฟัง
เอกสารจะช่วยให้ผู้ฟังเข้าใจการบรรยายได้ง่ายขึ้นละสามารถจดบันทึกประเด็นต่างๆในขณะที่รับฟังการนำเสนอ
3. การเรียกใช้โปรแกรมการนำเสนอผลงาน
ขั้นตอนการเรียกใช้โปรแกรมนำเสนอผลงาน ทำได้ดังนี้
ขั้นที่ 1 คลิกปุ่ม  เลือก All Program หรือ Program เลือก All Program หรือ Program
ขั้นที่ 2 คลิก Microsoft Office
ขั้นที่ 3 คลิก
ได้หน้าต่างโปรแกรมการนำเสนอผลงาน
4. ส่วนประกอบหน้าต่างโปรแกรมนำเสนอผลงาน
1. แถบเครื่องมือด่วน
ทำหน้าที่ แสดงเมนูคำสั่งที่จำเป็นและใช้งานบ่อย
2. แถบชื่อเรื่อง
ทำหน้าที่ บอกชื่อโปรแกรมและไฟล์ที่ใช้งานปัจจุบัน
3. ปุ่มควบคุม (Control Buttons)
เป็นปุ่มควบคุมการทำงานของหน้าต่างโปรแกรมประกอบด้วย 3 ปุ่ม คือ ปุ่มย่อหน้าต่าง ปุ่มขยายหน้าต่างเพื่อกลับสู่สภาพเดิม และปุ่มปิด ทำหน้าที่ ออกจากโปรแกรม
4. แถบเครื่องมือ (Ribbon)
ทำหน้าที่ แสดงไอคอนคำสั่งต่างๆ ที่ใช้งานประจำ มีทั้งหมด 8 ริบบอน และ 1 เมนู คือเมนูแฟ้ม
5. แถบแสดงสถานะ (Status Bar)
ทำหน้าที่ แสดงตำแหน่งสไลด์ปัจจุบันว่าอยู่ในตำแหน่งใดของจำนวนภาพนิ่งทั้งหมด รวมทั้งสถานะต่างๆ ที่เกี่ยวกับการพิมพ์และแก้ไข
6. ปุ่มมุมมอง (View Buttons)
ทำหน้าที่ แสดงปุ่มคำสั่งที่ใช้ในการเปลี่ยนมุมมองของโปรแกรม
7. พื้นที่การทำงาน (Slide Pane)
ทำหน้าที่ แสดงพื้นที่การทำงาน
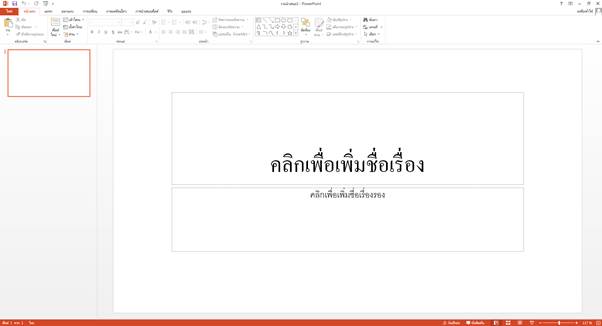
5. การสร้างแฟ้มนำเสนองาน
การสร้างแฟ้มนำเสนองานด้วยโปรแกรมนำเสนอผลงาน คลิกเมนูแฟ้ม คลิกสร้าง ได้หน้าต่างงานนำเสนอใหม่ซึ่งอยู่ทางขวามือของหน้าต่างการทำงาน มีรูปแบบการสร้าง 4 รูปแบบ ดังนี้
1. งานนำเสนอเปล่า (Blank Presentation)
ใช้สำหรับการสร้างภาพนิ่งนำเสนอที่มีรูปแบบเป็นของตนเอง
2. จากชุดรูปแบบ (From Design Template)
ใช้สำหรับสร้างภาพนิ่งนำเสนอที่มีรูปแบบพื้นภาพนิ่งสำเร็จให้เลือก
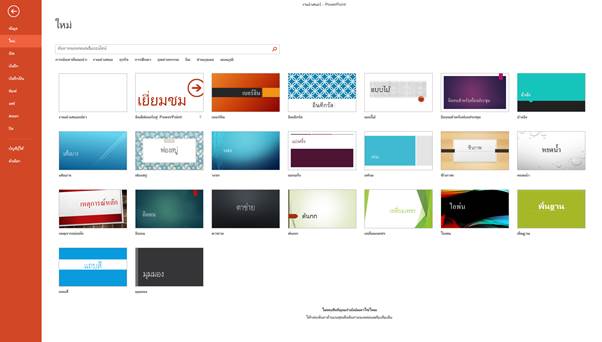
3. จากตัวอย่างแม่แบบ (From AutoContent Wizard)
ใช้สำหรับผู้ใช้เริ่มโปรแกรมหรือใช้ในกรณีเร่งด่วน เพราะจะเป็นการสรร้างภาพนิ่งภายใต้คำแนะนำทุกขั้นตอน
4. จากงานนำเสนอที่มีอยู่
วิธีการนี้เป็นการคัดลอกรูปแบบจากแฟ้มนำเสนอผลงานที่มีอยู่เดิม นำมาสร้างเป็นแฟ้มนำเสนอผลงานใหม่
6. มุมมองชิ้นงานในโปรแกรมนำเสนอผลงาน
โปรแกรมนำเสนอผลงาน มีตัวเลือกสำหรับดูรูปแบบภาพนิ่งได้หลายมุมมอง โดยคลิกเลือกริบบอนมุมมอง
1. มุมมองปกติ (Normal View)
มุมมองปกติ เป็นมุมมองแสดงหน้าต่างเริ่มรกของโปรแกรมในการเรียกใช้งาน แบ่งหน้าต่างการทำงานออกเป็น 3 กรอบย่อย คือ กรอบหน้าต่างทางด้านซ้ายจะแสดงมุมมองแบบโครงร่างหรือมุมมองภาพนิ่ง แล้วแต่จะเลือกให้แสดงแบบใด กรอบหน้าต่างขวาเป็นพื้นที่สำหรับทำงานหรือสร้างสไลด์กรอบหน้าต่างด้านล่างเป็นบันทึกย่อ
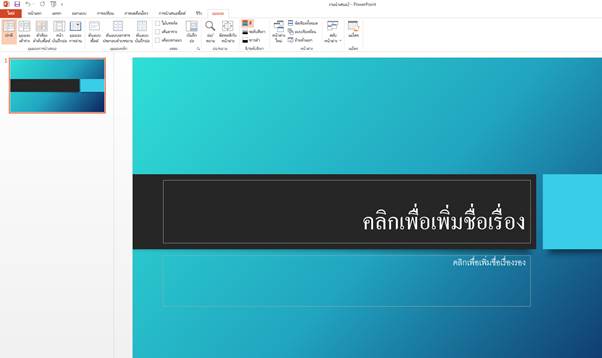
2. มุมมองตัวเรียงลำดับภาพนิ่ง (Slide Sorter View)
มุมมองตัวเรียงลำดับภาพนิ่ง จะแสดงภาพนิ่งทุกแผ่นในแฟ้มนำเสนอที่กำลังทำงานอยู่ออกมาทั้งหมดตามลำดับ
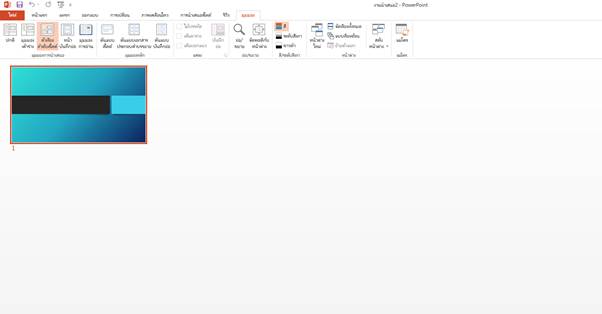
3. มุมมองการนำเสนอภาพนิ่ง (Slide Show)
มุมมองการนำเสนอภาพนิ่ง เป็นมุมมองที่ใช้สำหรับนำเสนอภาพนิ่งแบบเต็มจอภาพ
4. มุมมองบันทึกย่อ (Note Page View)
มุมมองบันทึกย่อ เป็นมุมมองที่ใช้แสดงทั้งหัวข้อและรูปภาพ เพื่อสร้างเอกสารประกอบคำอธิบายสำหรับผู้นำเสนอ จะใช้ในการบรรยายประกอบภาพนิ่งแต่ละภาพนิ่ง
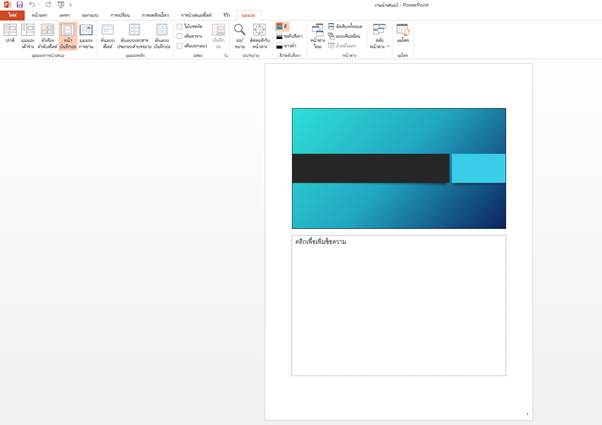
7. การลบละการเพิ่มภาพนิ่ง
1. การลบภาพนิ่ง
การลบภาพนิ่ง เป็นการลบภาพนิ่งที่ไม่ต้องการออกจากแฟ้มข้อมูล มีขั้นตอนดังนี้
ขั้นที่ 1 ใช้มุมมองตัวเรียงลำดับภาพนิ่ง เพื่อความสะดวกในการทำงาน
ขั้นที่ 2 คลิกเลือกภาพนิ่งที่ต้องการลบ ในที่นี้ต้องการลบภาพนิ่งลำดับที่ 2 กดปุ่ม Delete บนแป้นพิมพ์ ภาพนิ่งลำดับที่ 2 จะถูกลบ ทำให้ภาพนิ่งลำดับที่ 3 เลื่อนลำดับแทนที่ ดังรูป
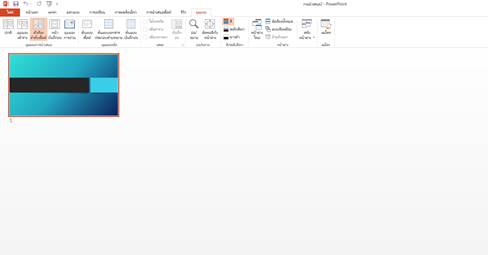
2. การเพิ่มภาพนิ่ง
ใช้ริบบอนแทรก สร้างภาพนิ่ง หรือคลิก  ปรากฏกรอบหน้าต่างเค้าโครงภาพนิ่งคลิกเลือกเค้าโครงภาพนิ่งที่ต้องการ ดังรู) ปรากฏกรอบหน้าต่างเค้าโครงภาพนิ่งคลิกเลือกเค้าโครงภาพนิ่งที่ต้องการ ดังรู)
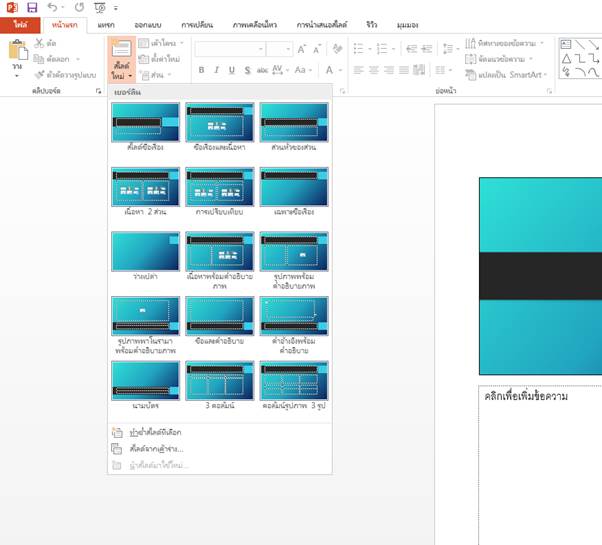
8. การบันทึกแฟ้มนำเสนองาน
เมื่อสร้างแฟ้มเสนอผลงาน จะต้องบันทึกหรือจัดเก็บข้อมูลลงในคอมพิวเตอร์หรือดิสก์ เพื่อเรียกใช้งานภายหลัง การจัดเก็บสามารถทำได้ โดยใช้เมนูแฟ้ม บันทึก หรือ แฟ้ม บันทึกเป็น ในกรณีใช้ เมนูแฟ้ม บันทึก เมื่อต้องการจัดเก็บแฟ้มนำเสนองานไว้ในชื่อเดิมตามที่ปรากฏอยู่บนแถบหัวเรื่อง หากต้องการตั้งชื่อใหม่หรือเปลี่ยนตำแหน่งที่จัดเก็บ ให้ใช้เมนูแฟ้ม บันทึกเป็น ชนิดของแฟ้มนำเสนองานที่สร้างด้วยโปรแกรมนำเสนอผลงานจะมีส่วนขยายเป็น .pptx
9. การปิดโปรแกรม
ใช้เมนูคำสั่ง แฟ้ม จบการทำงาน เมื่อต้องการหยุดการทำงานกับโปรแกรมนำเสนอผลงาน การทำเช่นนี้จะช่วยป้องกันปัญหาที่อาจจะเกิดขึ้นกับโปรแกรมหรือแฟ้มนำเสนองานที่เปิดและควรทำการปิดเครื่องคอมพิวเตอร์ทุกครั้งที่ไม่ใช้งาน การปิดโปรแกรม ทำได้ 3 วิธี ดังนี้
วิธีที่ 1 คลิกปุ่มคอนโทรล  ปรากฏเมนูเลือกคำสั่ง ปรากฏเมนูเลือกคำสั่ง
วิธีที่ 2 คลิกปุ่ม  คอนโทรลเมนูมุมบนด้านขวาของหน้าต่างโปรแกรม คอนโทรลเมนูมุมบนด้านขวาของหน้าต่างโปรแกรม
วิธีที่ 3 คลิกเมนูคำสั่งแฟ้ม เลือกคำสั่ง จบการทำงาน
|