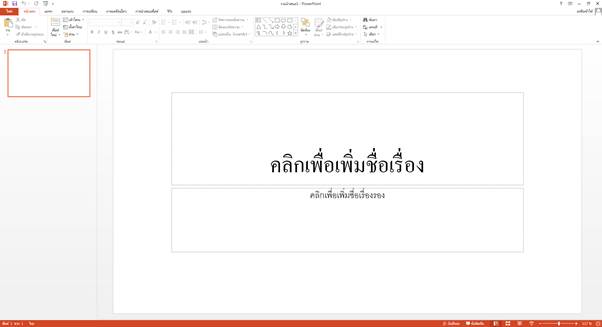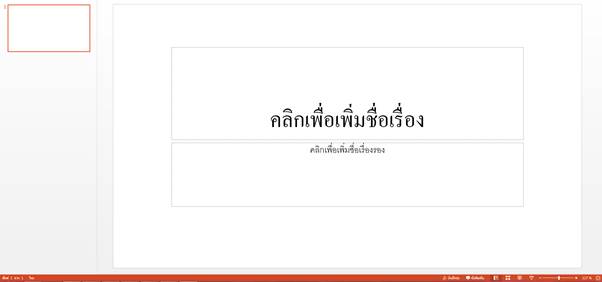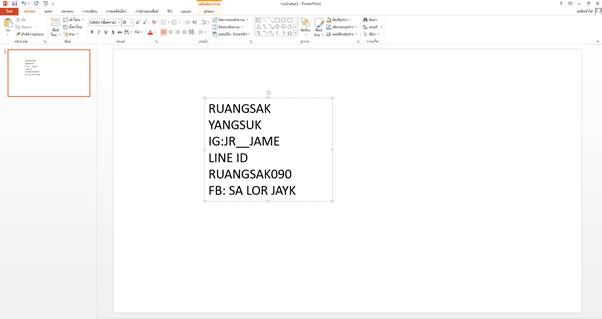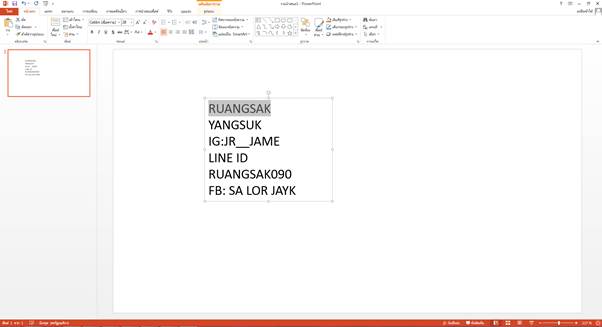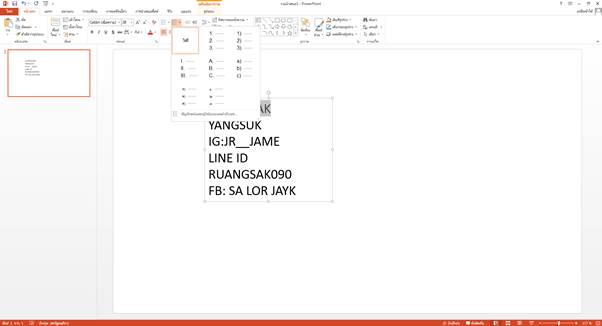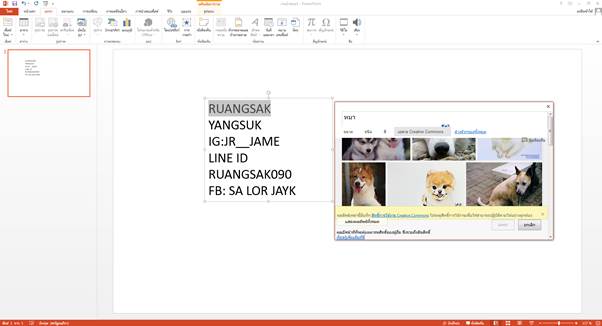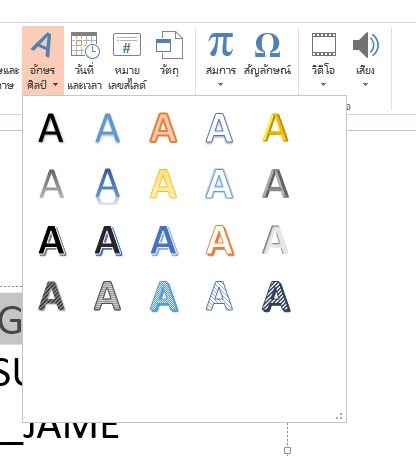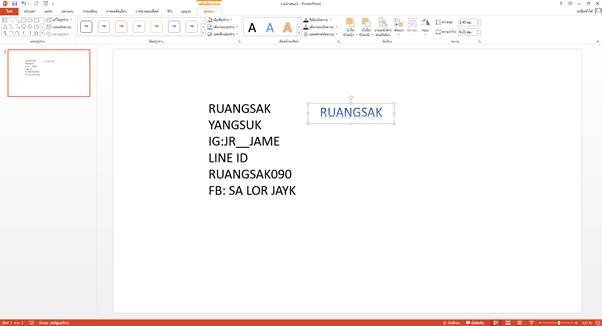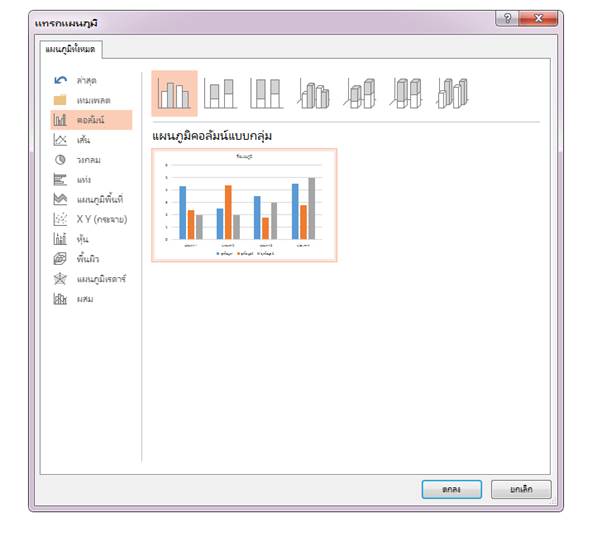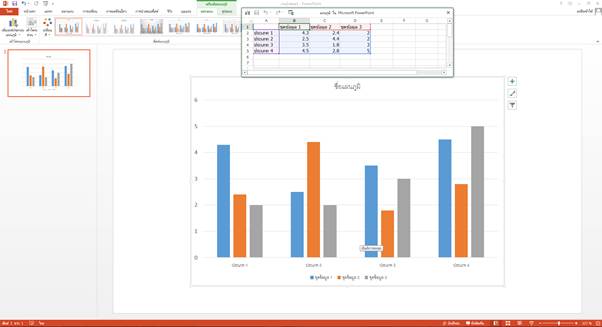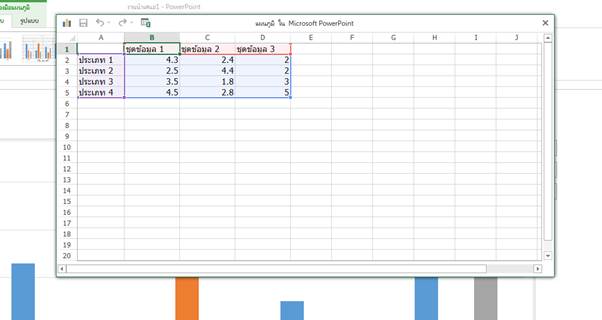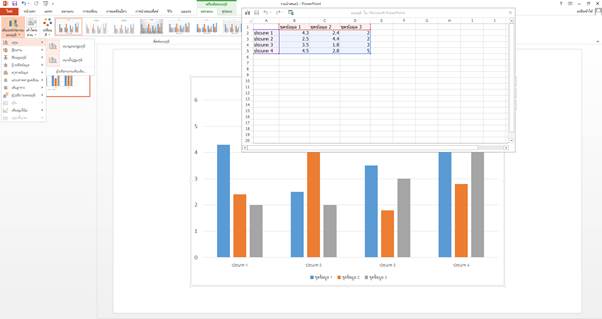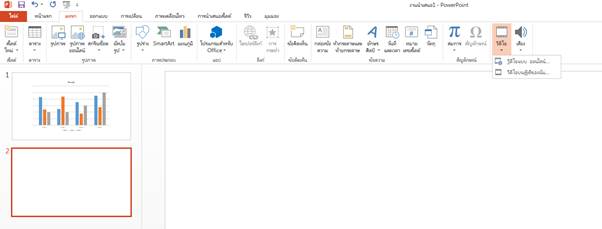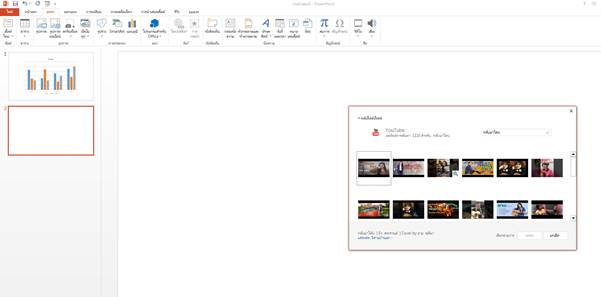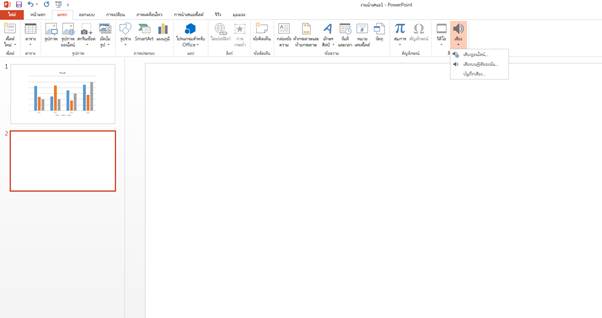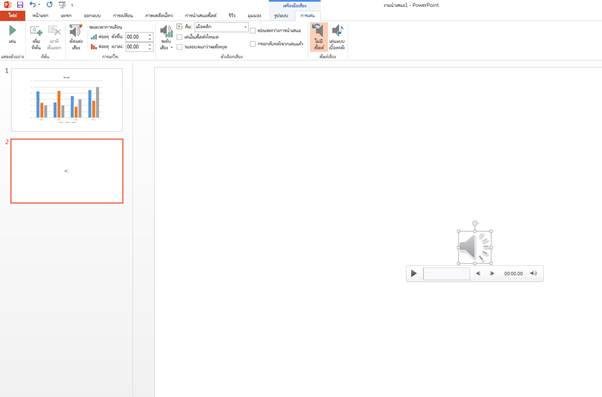1. การทำงานกับข้อความและวัตถุ
ในการสร้างภาพนิ่งจะประกอบไปด้วย ข้อความและรูปภาพหรือวัตถุที่จะทำให้ภาพนิ่งน่าสนใจ ดังนั้น ในการทำงานจึงมีการพิมพ์ข้อความและวัตถุในภาพนิ่ง ดังนี้
1. การใส่ข้อความลงในภาพนิ่ง
ขั้นที่ 1 เลือกรูปแบบเค้าโครงภาพนิ่งที่ต้องการ
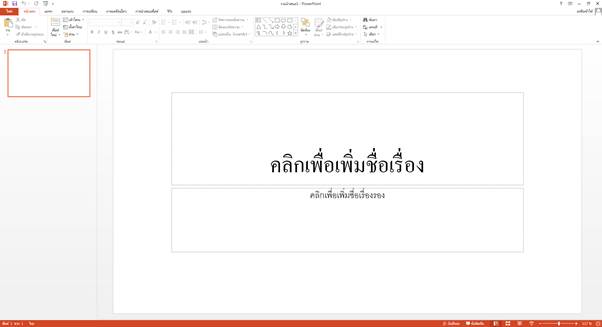
ขั้นที่ 2 คลิกในกล่องข้อความ ข้อความในกล่องจะหายไป รอรับข้อความใหม่ซึ่งเป็นหัวข้อ
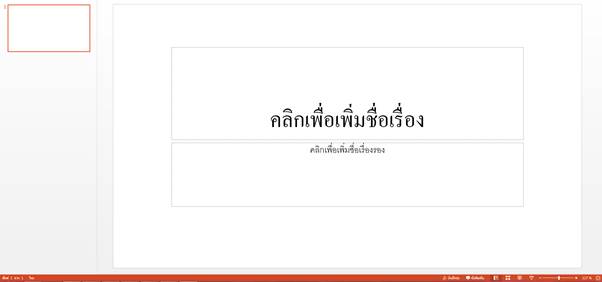
เรื่อง เมื่อพิมพ์ข้อความเรียบร้อยแล้ว คลิกนอกกล่องข้อความ
2. ไม่ใช้รูปแบบเค้าโครงภาพนิ่ง
จะมี่กล่องข้อความ แต่สามารถสร้างกล่องข้อความขึ้นมาได้ ดังนี้
ขั้นที่ 1 คลิกปุ่มคำสั่ง บนริบบอนหน้าแรก ส่วนของรูปวาด
ขั้นที่ 2 คลิกเมาส์บนภาพนิ่งจะได้กล่องข้อความเพื่อพิมพ์ข้อความที่ต้องการ กดปุ่ม <Enter> เมื่อต้องการบรรทัดใหม่
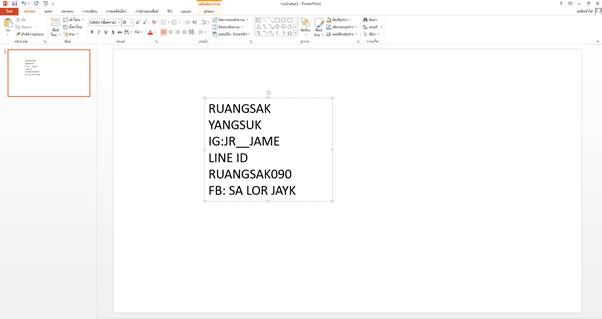
3. การเปลี่ยนรูปแบบข้อความ
เลือกข้อความที่ต้องการเปลี่ยนรูปแบบหรือถ้าต้องการเลือกข้อความทั้งหมดในกล่องข้อความ ให้คลิกที่เส้นกล่องข้อความ แต่ถ้าต้องการเลือกเฉพาะข้อความบางส่วน ให้คลิกจุดเริ่มต้น แล้วกดเมาส์ซ้ายค้างไว้ในขณะที่ลากไปคลุมข้อความทั้งหมดที่ต้องการ
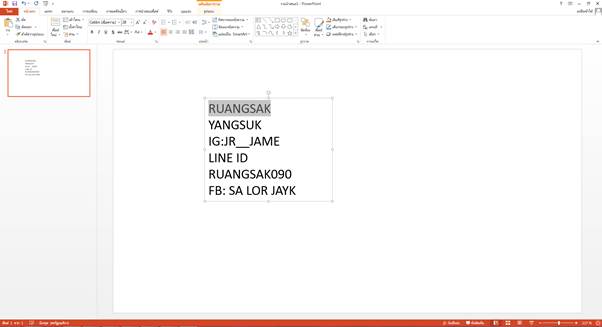
4. การเปลี่ยนสัญลักษณ์หน้าหัวข้อ
คลิกริบบอนหน้าแรก และคลิก  บนแถบเครื่องมือจัดรูปแบบ หากต้องการเลือกรูปแบบอื่นหรือกำหนดเอง ให้คลิก สัญลักษณ์แสดงสัญลักษณ์หัวข้อย่อยและลำดับตัวเลข จะได้หน้าต่างลักษณ์แสดงหัวข้อย่อยและลำดับตัวเลข ค่าที่ตั้งไว้ คือ ไม่แสดงสัญลักษณ์และหัวข้อย่อย เลือกลักษณะใหม่ได้ บนแถบเครื่องมือจัดรูปแบบ หากต้องการเลือกรูปแบบอื่นหรือกำหนดเอง ให้คลิก สัญลักษณ์แสดงสัญลักษณ์หัวข้อย่อยและลำดับตัวเลข จะได้หน้าต่างลักษณ์แสดงหัวข้อย่อยและลำดับตัวเลข ค่าที่ตั้งไว้ คือ ไม่แสดงสัญลักษณ์และหัวข้อย่อย เลือกลักษณะใหม่ได้
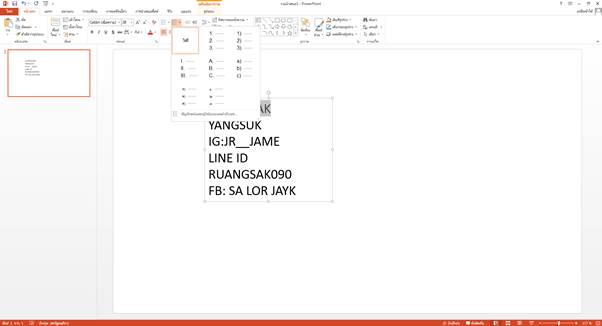
5. เครื่องมือเลือกวัตถุ
การใช้คำสั่งที่ผลต่อวัตถุ เช่น การเปลี่ยนรูปแบบข้อความ จะไม่มีผลใดๆเกิดขึ้นเลยถ้าไม่ได้ทำการเลือกวัตถุนั้นๆ ไว้ก่อน การเลือกวัตถุจึงมีความสำคัญ วิธีดูว่าวัตถุถูกเลือกอยู่หรือไม่ คือให้ดูจุด 8 จุด วัตถุใดมี 8 จุดล้อมรอบ แสดงว่าวัตถุนั้นได้ถูกเลือก การใช้คำสั่งก็จะมีผลเฉพาะกับวัตถุนั้น
6. การเปลี่ยนคุณสมบัติของวัตถุ
วัตถุแต่ละชิ้นจะมีคุณสมบัติเฉพาะตัว เช่น สีของเส้น สีของพื้นหลัง สามารถปรับเปลี่ยนได้
7. การใส่แสงเงาให้กับวัตถุ
คลิกเลือกวัตถุ บนแถบเครื่องมือรูปแบบ เติมเงา คลิกเลือกค่าที่ตั้งไว้ ลักษณะเงาที่เลือกจะปรากฏที่วัตถุ
8. การจัดลำดับชั้นของวัตถุ
ในกรณีที่มีวัตถุหลายชิ้นและอาจมีบางส่วนที่วางซ้อนกัน อาจมีปัญหาว่าต้องการให้วัตถุหนึ่งซ้อนทับอีกวัตถุหรือสลับกัน มีวิธีการจัดการโดยคลิกเลือกวัตถุที่จะจัด บนถบริบบอนรูปแบบคลิกปุ่มจัดเรียง เลือกลักษณะการจัดวางวัตถุ
9. การหมุนหรือคลิกวัตถุ
คลิกเลือกวัตถุ คลิกปุ่มหมุน บนถบรูปแบบ เลือกลักษณะ เลือกลักษณะการหมุนของรูป
10. การรวมวัตถุให้เป็นชิ้นเดียวกัน
การรวมวัตถุให้เป็นชิ้นเดียวกัน คือ การเลือกวัตถุมากกว่า 1 ชิ้น รวมเข้าด้วยกันเป็น 1 ชิ้น เพื่อสะดวกในการจัดการ เช่น คัดลอกหรือเคลื่อนย้าย
2. การทำงานกับรูปภาพและภาพตัดปะ
รูปภาพเป็นสิ่งหนึ่งที่สามารถสร้างจุดสนใจให้กับแฟ้มนำเสนองานได้ รูปภาพที่นำมาใช้ควรมีความเหมาะสมกับงานนำเสนอในภาพนิ่ง ในโปรแกรมได้จัดเตรียมรูปภาพต่างๆ ไว้ให้ เรียกว่า “ภาพตัดปะ” หรือ จะนำรูปภาพจากภายนอกมาใช้ก็ได้
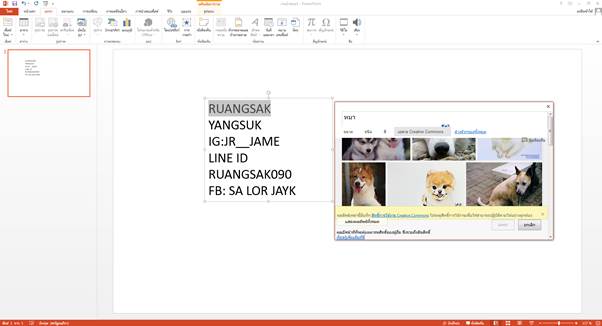
3. การทำงานกับอักษรศิลป์
อักษรศิลป์เป็นรูปแบบตัวอักษรที่ออกแบบให้มีความสวยงาม การสร้างอักษรศิลป์ทำให้ดังนี้
10.3.1 คลิกปุ่มเครื่องมือ  บนริบบอนแทรก บนริบบอนแทรก
10.3.2 คลิกอักษรศิลป์ ปรากฏหน้าต่างลักษณะอักษร เลือกลักษณะอักษร เลือกลักษณะจากรูปแบบที่มี คลิกปุ่ม ตกลง ดังรูป 10.19
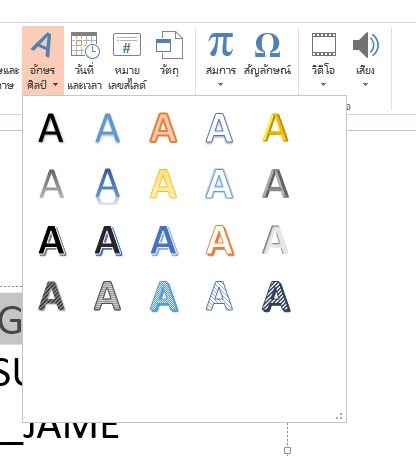
เมื่อได้กล่องข้อความ พิมพ์ข้อความที่ต้องการ ในที่นี้พิมพ์ข้อความ “ข้อความศิลป์”ข้อความศิลป์จะปรากฏในภาพนิ่ง พร้อมริบบอนรูปแบบ ดังรูป 10.20
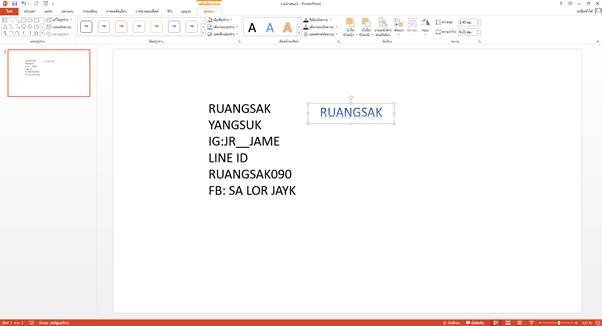
4. การทำงานกับแผนภูมิ
โดยปกติข้อมูลที่ใช้สร้างแผนภูมิจะอยู่ในรูปของตาราง ดังนั้น การสร้างแผนภูมิด้วยโปรแกรมตารางทำการ จะสะดวกกว่า เมื่อสร้างและปรับแต่งแผนภูมิเรียบร้อยแล้ว จึงแทรกแผนภูมินั้นๆ เขจ้ามาแสดงในภาพนิ่งนำเสนองาน ด้วยการคลิกริบบอนแทรก คลิกสัญลักษณ์  จะได้หน้าต่างแทรกแผนภูมิ ตัวอย่าง จากนั้นคลิกเลือกแผนภูมิ คลิกตกลง จะได้โปรแกรมตารางทำการเพื่อจัดทำแผนภูมิ ดังรูปที่ 10.21 จะได้หน้าต่างแทรกแผนภูมิ ตัวอย่าง จากนั้นคลิกเลือกแผนภูมิ คลิกตกลง จะได้โปรแกรมตารางทำการเพื่อจัดทำแผนภูมิ ดังรูปที่ 10.21
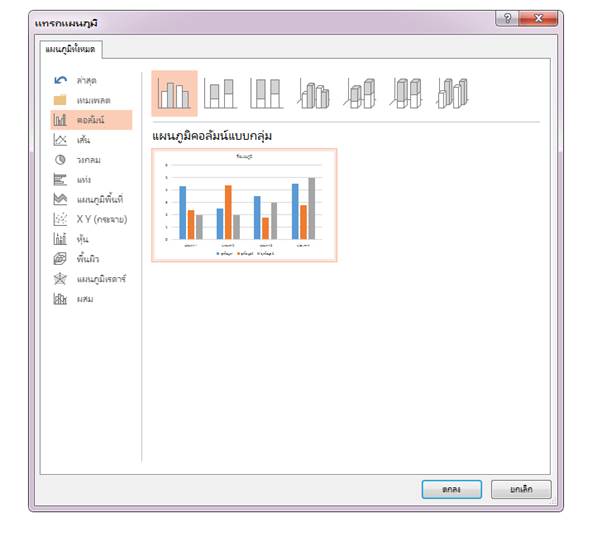
จากรูปที่ 10.21 ปรากฏหน้าต่างโปรแกรมตารางทำการ เลือกช่วงข้อมูลเพื่อจัดทำแผนภูมิ เมื่อจัดทำแผนภูมิแล้ว รูปแผนภูมิที่ได้ในโปรแกรมตารางทำการจะปรากฏที่ภาพนิ่งในโปรแกรมการนำเสนองาน ดังรูปที่ 10.22
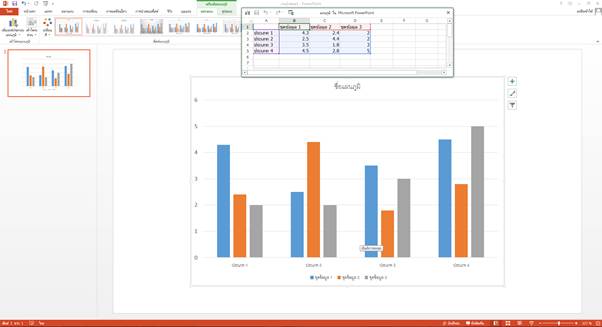
เมื่อมีแผนภูมิ ต้องการให้แสดงแผ่นข้อมูลเพื่อทำการแก้ไขหรือตรวจสอบ ทำได้โดยคลิกรูปแผนภูมิคลิกปุ่ม แก้ไขข้อมูล ดังรูปที่ 10.23 ตารางข้อมูลจะปรากฏขึ้น
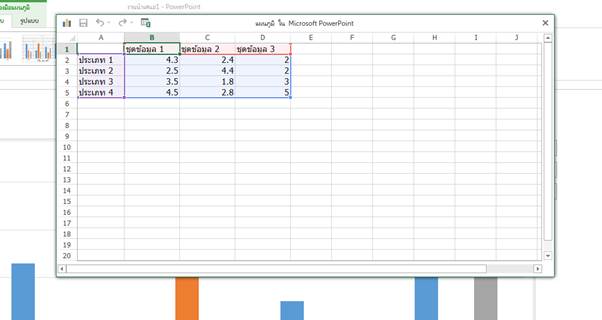
การปรับแต่งแผนภูมิให้มีองค์ประกอบที่สมบูรณ์และสวยงาม ทำได้โดยคลิกรูปแผนภูมิ ริบบอนที่เกี่ยวข้องกับแผนภูมิจะเพิ่มขึ้นอีก 3 ริบบอน ในริบบอนรูปแบบ พื้นที่แผนภูมิ ดังรูปที่ 10.24
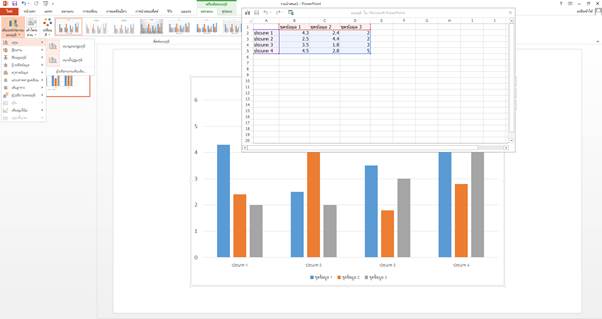
ริบบอนเกี่ยวกับแผนภูมิ จะมีลักษณะเช่นเดียวกับการปรับแต่งแผนภูมิในโปรแกรมตารางทำการโดยมีริบบอนออกแบบและริบบอนเค้าโครง เพื่อใช้ในการปรับแต่งแสดงแผนภูมิ ดังรูปที่ 10.25

5. การทำงานกับภาพยนตร์และเสียง
การใส่เสียงเพลงหรือภาพยนตร์อาจมีความสำคัญในบางสถานการณ์ การแทรกไฟล์ภาพยนตร์ลงในภาพนิ่ง ทำได้โดยคลิกริบบอนแทรก คลิกสื่อ คลิกวิดีโอจากภาพตัดปะ ได้หน้าต่างภาพตัดปะ ดังรูปที่ 10.26
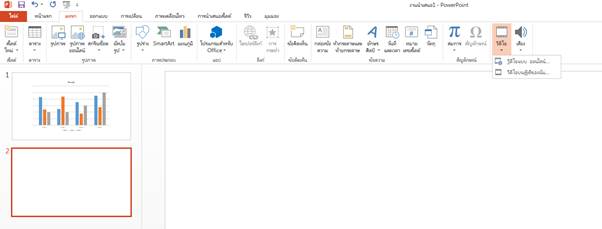
หน้าต่างภาพตัดปะ จะแสดงไฟล์ที่มีลักษณะเคลื่อนไหวให้เลือก การเลือกไฟล์ภาพยนตร์จากภาพตัดปะ ทำได้โดยคลิกรูปภาพ รูปภาพที่นำเข้าจะแสดงเป็นภาพนิ่ง ดังรูปที่ 10.27 ในมุมมองปกติ แต่จะเคลื่อนไหวในมุมมองนำเสนอภาพนิ่ง
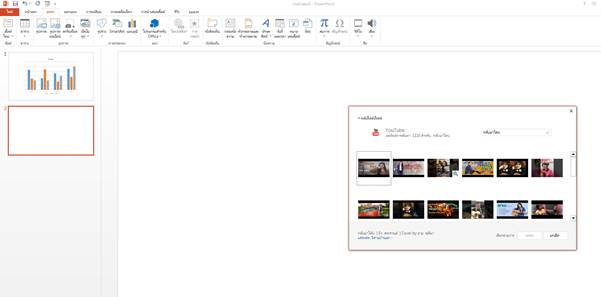
การแทรกไฟล์เสียงลงในภาพนิ่ง ทำได้เช่นเดียวกับการแทรกภาพยนตร์ จะแตกต่างกันที่รูปภาพที่เลือก โดยรูปที่ปรากฏในภาพนิ่งจะเป็นรูปลำโพงในมุมมองปกติ และจะมีเสียงในมุมมองการนำเสนอภาพนิ่ง ดังรูปที่ 10.28
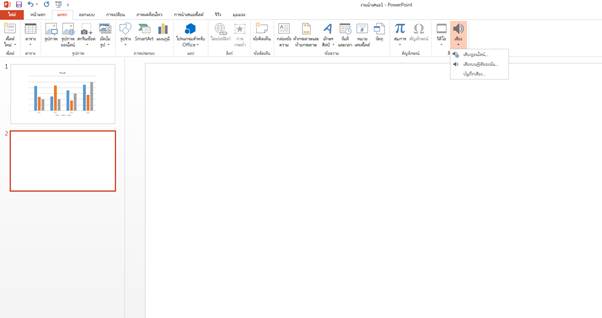
จากการเรียกใช้ริบบอนแทรก ภาพยนตร์และเสียงจากภาพตัดปะ ได้หน้าต่างภาพตัดปะ แสดงไฟล์เสียงที่มีอยู่ คลิกไฟล์เสียงที่เลือก ในภาพนิ่งจะปรากฏรูปลำโพง พร้อมแสดงริบบอนการเล่น ให้เลือกลักษณะที่ต้องการ ในที่นี้เลือกแบบอัตโนมัติ เมื่อเริ่มนำเสนอภาพนิ่ง ดังรูปที่ 10.29
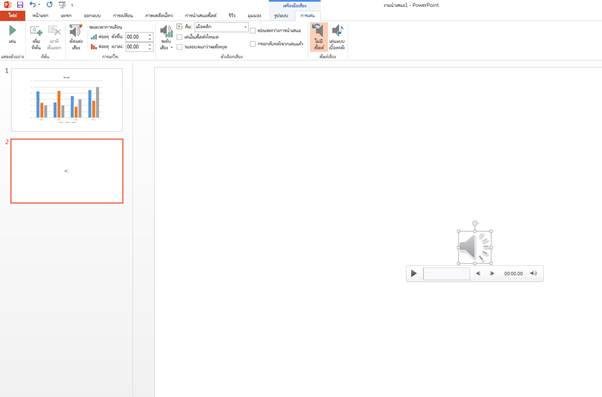
|