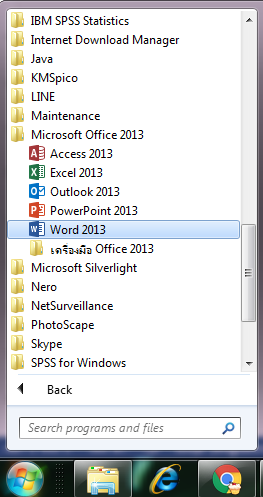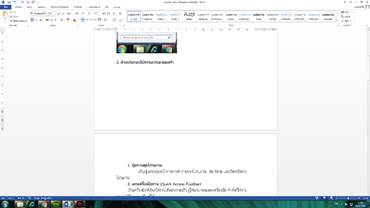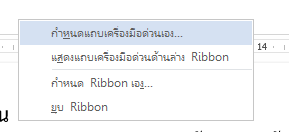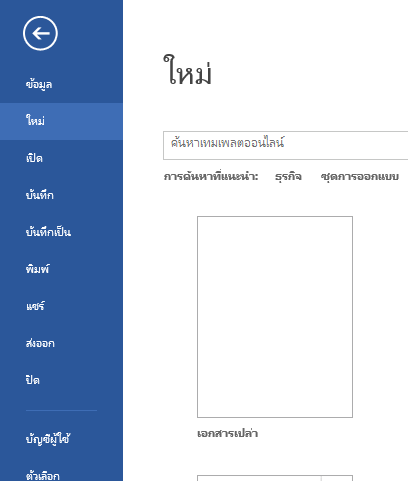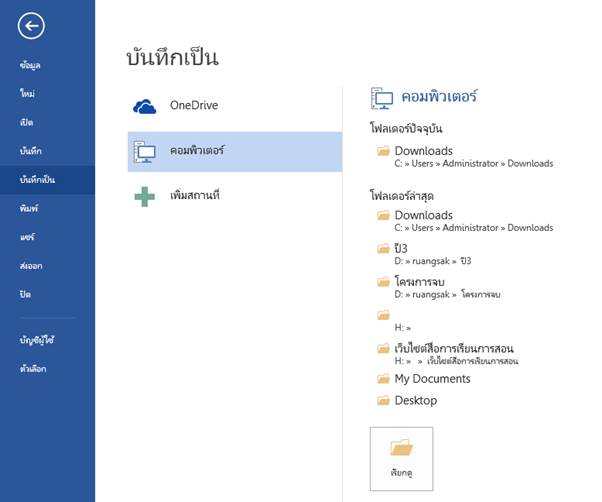1. การเรียกใช้โปรแกรมประมวลผลคำ
การเรียกใช้โปรแกรมประมวลผลคำ (Microsoft Word 2010) มีขั้นตอนดังนี้
1. คลิกเลือกปุ่ม 
2. เลือก All Programs หรือ Programs
3. คลิกเลือก Microsoft Office
4. คลิกเลือก 
5. เข้าสู่หน้าจอโปรแกรม Microsoft Word 2010 ดังรูปที่ 3.2
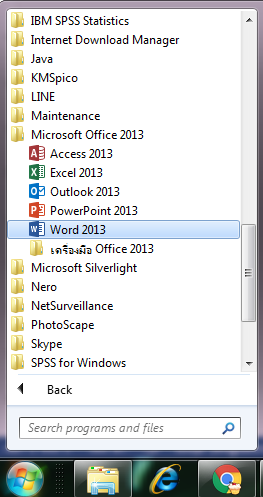
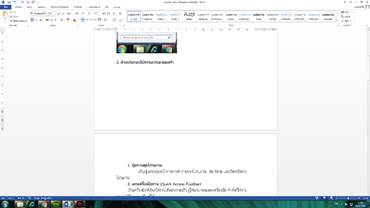
2. ส่วนประกอบโปรกรมประมวลผลคำ
1. ปุ่มควบคุมโปรแกรม 
เป็นปุ่มควบคุมหน้าต่างการทำงานของโปรแกรม ย่อ ขยาย และปิดหน้าต่างโปรแกรม
2. แถบเครื่องมือด่วน (Quick Access Toolbar) 
เป็นเครื่องมือที่เรียกใช้งานได้อย่างรวดเร็ว ผู้ใช้สามารถแสดงเครื่องมือ คำสั่งที่ใช้งานบ่อยๆ ไว้ในแถบเครื่องนี้ได้
3. แถบชื่อ (Title Bar) 
เป็นแถบที่ใช้แสดงชื่อของโปรแกรมที่กำลังเรียกใช้งานอยู่ในปัจจุบัน (Microsoft Word) และแสดงชื่อแฟ้มข้อมูลที่ใช้งานปัจจุบัน
4. คอนโทรลเมนู (Control Menu) 
 เป็นรูปไอคอนที่มีหน้าที่ควบคุมหน้าต่างของโปรแกรม โดยจะมี 3 หน้าที่ คือ เป็นรูปไอคอนที่มีหน้าที่ควบคุมหน้าต่างของโปรแกรม โดยจะมี 3 หน้าที่ คือ
 ปุ่มย่อหน้าต่าง (Minimize) ทำหน้าที่ย่อหน้าของโปรแกรมที่เปิดใช้งาน ปุ่มย่อหน้าต่าง (Minimize) ทำหน้าที่ย่อหน้าของโปรแกรมที่เปิดใช้งาน
 ปุ่มขยายย่อหน้าต่าง (Maximize) ทำหน้าที่ขยายหน้าต่างของโปแกรมให้เต็มพื้นที่ทั้งหมดของหน้าจอ ปุ่มขยายย่อหน้าต่าง (Maximize) ทำหน้าที่ขยายหน้าต่างของโปแกรมให้เต็มพื้นที่ทั้งหมดของหน้าจอ
ปุ่มปิดหน้าต่าง (Close) ทำหน้าที่ปิดโปรแกรมและออกจากโปรแกรม
5. แถบริบบอน (Ribbon)
เป็นแถบที่รวบรวมคำสั่งต่างๆ เพื่อใช้ในการเลือกคำสั่งงานของเมนูทูลบาร์ เพื่อสะดวกในการเลือกใช้งาน โดยในโปรแกรมเวอร์ชัน 2010 จะเมนูแฟ้มเพิ่มเข้ามา ทำหน้าที่เช่นเดียวกันกับปุ่ม Office ในเวอร์ชัน 2007

6. ตัวแทรกข้อความ (Insertion Point)
สัญลักษณ์ตัวแทรกข้อความ  ที่กระพริบบอกตำแหน่งเริ่มพิมพ์หรือตำแหน่งเริ่มแก้ไข ที่กระพริบบอกตำแหน่งเริ่มพิมพ์หรือตำแหน่งเริ่มแก้ไข
7. แถบเลื่อน (Scroll Bar)
ทำหน้าที่เลื่อนมุมมองของจอภาพในแนวตั้งหรือแนวนอน เมื่อจอภาพไม่สามารถแสดงข้อมูลได้ครบ
8. แถบแสดงสถานะ (Status Bar) 
แสดงตำแหน่งของตัวแทรกข้อความว่าอยู่ที่หน้าใด และจำนวนหน้าทั้งหมดของเอกสารรวมทั้งสถานะต่างๆ ด้านการพิมพ์และการแก้ไข
9. แถบแสดงมุมมอง (View Bar) 
แสดงมุมมองของเอกสารในแบบต่างๆ
3. แถบเครื่องมือต่างๆ
1. การใช้งานแถบริบบอน (Ribbon)
แถบริบบอน (Ribbon) เป็นที่รวบรวมคำสั่งต่างๆ โดยใช้สัญลักษณ์แทนคำสั่ง แถบริบบอนสามารถกำหนดหรือเปลี่ยนแปลงได้ เช่น สามารถย้าย เพิ่ม หรือลบเมนูและปุ่มต่างๆ ในแถบริบบอนได้ โดยแถบริบบอนมี 7 แถบคือ
- แถบหน้าแรก (Home) เป็นแถบที่ใช้ในการแก้ไข ปรับแต่งข้อความ แบบอักษร จัดระเบียบข้อความ การย่อหน้า รวมถึงการเปลี่ยนแปลงลักษณะของข้อความ การแก้ไข ค้นหา และแทนที่คำหรือข้อความ โดยมีส่วนประกอบดังรูปที่ 3.4

- แถบแทรก (Insert) เป็นแถบที่ใช้จัดเอกสาร เพิ่มตาราง แทรกรูปภาพ รูปวาด การเชื่อมโยง การกำหนดหัวกระดาษ ท้ายกระดาษ หมายเลขหน้า รวมทั้งเพิ่มข้อความศิลป์ การพิมพ์สัญลักษณ์ทางคณิตศาสตร์และการเพิ่มสัญลักษณ์พิเศษอื่น โดยมีส่วนประกอบ ดังรูปที่ 3.5

- แถบเค้าโครงหน้ากระดาษ (Page Layout) เป็นแถบที่ใช้ในการจัดชุดรูปแบบข้อความ การตั้งค่าหน้ากระดาษ พื้นหลังของหน้ากระดาษ การย่อหน้าและการจัดเรียง โดยมีส่วนประกอบดังรูปที่ 3.6

- แถบการอ้างอิง (References) เป็นแถบที่ใช้ในการสร้างสารบัญหน้า แทรกอ้างอิงท้ายเรื่อง เชิงอรรถ จัดทำบรรณานุกรม คำอธิบายรูปภาพ และแทรกดัชนี โดยมีส่วนประกอบ ดังรูปที่ 3.7

- แถบการส่งจดหมาย (Mailings) เป็นแถบที่ใช้สร้างจดหมายเวียน โดยมีรูปแบบของจดหมายหรือป้ายผนึก การจัดทำจดหายเวียน โดยมีส่วนประกอบ ดังรูปที่ 3.8

- แถบตรวจทาน (Review) เป็นแถบที่สำหรับการพิสูจน์อักษร ข้อคิดเห็น การติดตาม การเปลี่ยนแปลง เปรียบเทียบ และป้องกันเอกสาร โดยมีส่วนประกอบ ดังรูปที่ 3.9

- แถบมุมมอง (View) เป็นแถบที่ใช้สำหรับมุมมองเอกสาร แสดง/ซ่อนเครื่องมือ ย่อ/ขยายเอกสาร หน้าต่างเอกสาร การสลับหน้าต่าง และแมโคร โดยมีส่วนประกอบ ดังรูปที่ 3.10

2. การเรียกใช้งานแถบเมนูลัดของริบบอน
การเรียกใช้เมนูลัดของแถบริบบอน สามารถกำหนดได้ โดยมีขั้นตอนดังนี้
1. คลิกขวาที่ปุ่มใดๆ บนแถบริบบอน (Ribbon)
2. จะได้เมนูคำสั่งให้เลือกดังนี้
(1) เพิ่มลงในถบเครื่องมือด่วน (Add to Quick Access Toolbar)
(2) กำหนดแถบเครื่องมือด่วนเอง (Customize Quick Access Toolbar )
(3) แสดงแถบเครื่องมือด่วนด้านล่าง Ribbon (Show Quick Access Toolbar Below the Ribbon )
(4) กำหนด Ribbon เอง
(5) ย่อ Ribbon ให้เล็กที่สุด (Minimize the Ribbon)
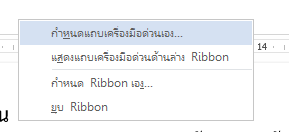
4. การสร้างแฟ้มข้อมูลใหม่
การสร้างแฟ้มข้อมูลใหม่ในการเข้าสู่โปรแกรม สามารถทำได้ 2 วิธี ดังนี้
วิธีที่ 1 ให้ใช้การคลิกเมนู แฟ้ม คลิก สร้าง คลิก เอกสารเปล่า คลิก สร้าง
วิธีที่ 2 ใช้การกดแป้นพิมพ์ ปุ่ม Ctrl ค้างไว้และด้วยตัวอักษร N
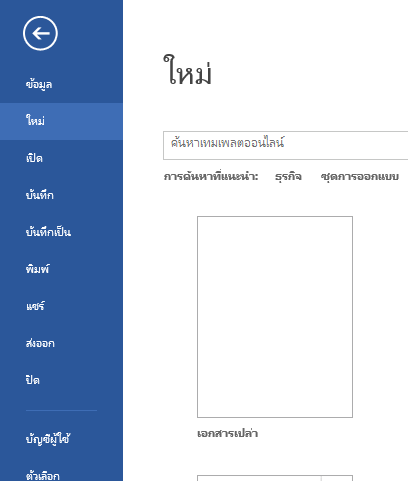
5. การบันทึกข้อมูล
เมื่อพิมพ์งานหรือเอกสารและปรับแต่งเรียบร้อยแล้ว จำเป็นต้องบันทึกข้อมูล โดยการจัดเก็บ บันทึกข้อมูลมีอยู่ 2 ลักษณะ คือ
1. บันทึก (Save)
เป็นคำสั่งบันทึกข้อมูลลงบนแฟ้มข้อมูลเดิมโดยไม่ต้องการเปลี่ยนชื่อแฟ้มข้อมูล เมื่อคลิกเลือกสัญลักษณ์ บันทึก จะปรากฏไดอะล็อกบ็อกซ์ของบันทึกเป็น (Save As) ให้กำหนดรายละเอียดดังรูปที่ 3.14
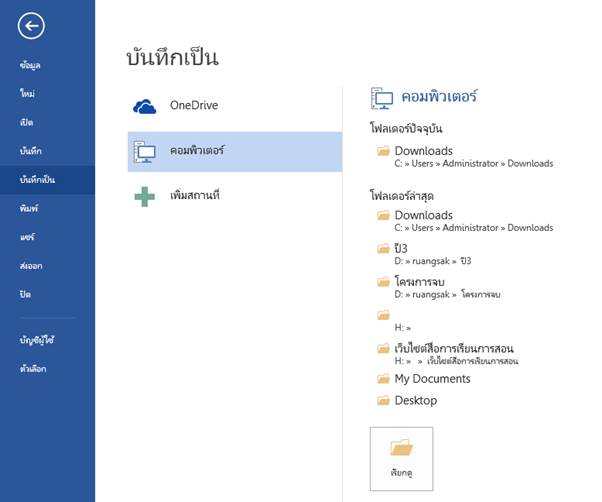
2. บันทึกเป็น (Save As)
เป็นคำสั่งบันทึกเอกสารเป็นชื่อหรือไดรฟ์อื่น โดยต้องการกำหนดรายละเอียดของไฟล์ให้เป็นลักษณะที่ต้องการจะบันทึก จะปรากฏไดอะล็อกบ็อกซ์ของ บันทึกเป็น (Save As) ให้กำหนดรายละเอียดเหมือนคำสั่งบันทึก
6. การออกจากโปรแกรมประมวลผลคำ
เมื่อต้องการออกจากโปรแกรม Microsoft Word ควรทำการบันทึกข้อมูลเอกสารก่อนปิดเครื่องหรือเรียกใช้งานโปรแกรมอื่นทำงาน เพื่อไม่ให้ข้อมูลหรือโปรแกรมได้รับความเสียหาย สามารถทำได้ 3 วิธีดังนี้
วิธีที่1 ดับเบิลคลิกปุ่ม 
วิธีที่2 คลิกปุ่มคอนโทรลเมนู  มุมบนด้านขวาของหน้าต่างโปรแกรม มุมบนด้านขวาของหน้าต่างโปรแกรม
วิธีที่3 คลิกปุ่ม  เลือกคำสั่ง เลือกคำสั่ง
|