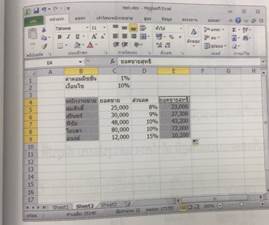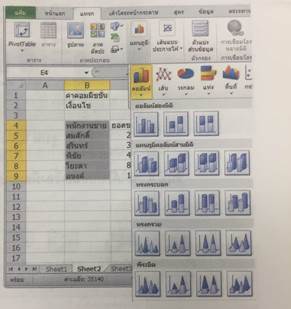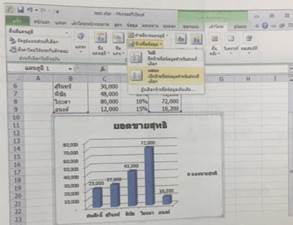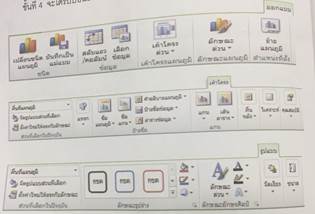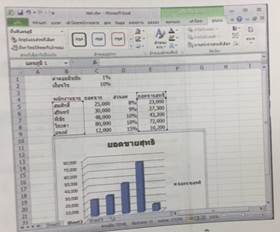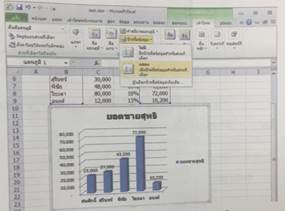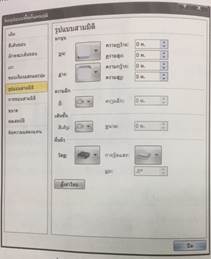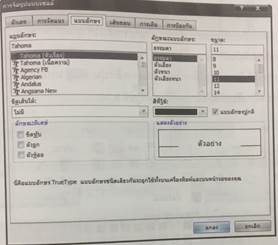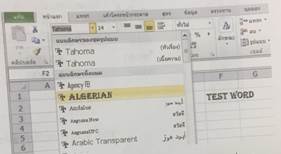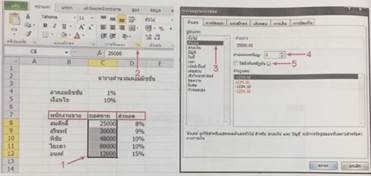1. การสร้างแผนภูมิ
การสรุปและวิเคราะห์ข้อมูลในตารางที่มีปริมาณมาก นอกจากจะทำได้ยากแล้ว รูปแบบของการนำเสนอยังไม่น่าสนใจ เราสามารถสรุปข้อมูลเหล่านั้นให้อยู่ในรูปของแผนภูมิเพื่อง่ายและน่าสนใจยิ่งขึ้น โดยการสร้างแผนภูมิ มีวิธีการดังนี้
การสร้างแผนภูมิด้วยตัวช่วยสร้างแผนภูมิ (Chart Wizard) จากตารางข้อมูล มีขั้นตอนการสร้าง ดังนี้
ขั้นที่ 1 คลิกเมาส์เลือกกลุ่มเซลล์ที่จะทำแผนภูมิ ดังรูป
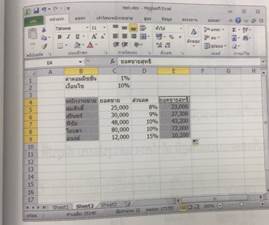
การเลือกเซลล์
ขั้นที่ 2 คลิกริบบอนแทรก คลิกแผนภูมิ คลิกเลือกคอลัมน์ ดังรูป
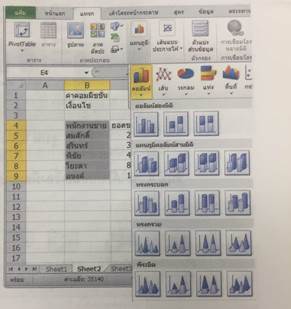
ลักษณะและชนิดของแผนภูมิ
ขั้นที่ 3 เลือกชนิดแผนภูมิและชนิดย่อยของแผนภูมิ รูปแผนภูมิจะปรากฏ ดังรูป
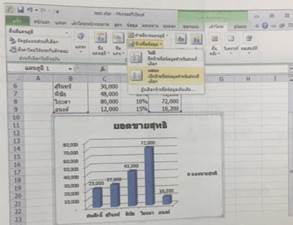
ผลลัพธ์ที่ได้ของแผนภูมิ
ขั้นที่ 4 จะได้ริบบอนเครื่องมือแผนภูมิเพื่อออกแบบแผนภูมิ เค้าโครง และรูปแบบ ดังนี้
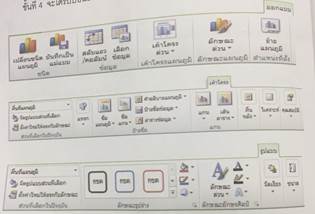
ริบบอนออกแบบ เค้าโครง และรูปแบบแผนภูมิ
2. การย้ายตำแหน่งแผนภูมิ
แผนภูมิที่สร้างแล้วอาจอยู่ในตำแหน่งและขนาดที่ไม่เหมาะสม จึงมีการจัดตำแหน่งแผนภูมิ ดังนี้
ขั้นที่ 1 คลิกเมาส์ที่รูปแผนภูมิ
ขั้นที่ 2 ลากเมาส์เลื่อนแผนภูมิไปยังตำแหน่งที่ต้องการปล่อยเมาส์ จะได้ดังรูป
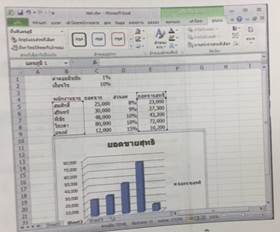
การย้ายตำแหน่งแผนภูมิ
3. การแสดงข้อมูลในแผนภูมิ
การกำหนดให้แสดงหรือไม่แสดงข้อมูลของแผนภูมิ โดยคลิกริบบอนเค้าโครงจะแสดงรายละเอียดของชื่อแผนภูมิ ชื่อแกนนิ้วตั้งและแนวนอน คำอธิบายแผนภูมิ ป้ายชื่อข้อมูล และเส้นตารางเพื่อเปรียบเทียบแผนภูมิ ดังรูป
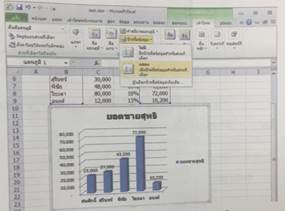
การกำหนดแสดงค่าข้อมูลในแผนภูมิ
4. การปรับแต่งแผนภูมิ
การปรับแต่งแผนภูมิ ให้คลิกริบบอนรูปแบบจะเป็นการจัดพื้นที่แผนภูมิหรือดับเบิลคลิก ณ ตำแหน่งของแผนภูมิที่ต้องการจะปรับแต่ง โปรแกรมแสดงหน้าต่างคำสั่งสำหรับการปรับแต่งแผนภูมิโดยเฉพาะ เช่น ถ้าดับเบิลพื้นหลังของแผนภูมิ จะปรากฏกรอบหน้าต่าง ดังรูป
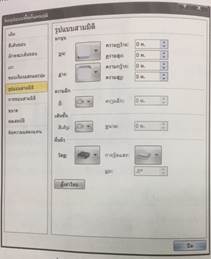
การจัดรูปแบบพื้นที่แผนภูมิ
การแก้ไขรูปแผนภูมิ จำเป็นต้องคลิกรูปแผนภูมิก่อนเสมอ เมื่อสร้างแผนภูมิแล้วทำการปรับแต่งสิ่งต่างๆ ได้ด้วยเครื่องมือแผนภูมิ
5. การจัดการเกี่ยวกับตารางทำการ
การปรับตารางทำการเพื่อให้ข้อมูลนั้นน่าสนใจอีกทั้งยังช่วยให้การอ่านเอกสารนั้นง่ายและดูสวยงามโดยการปรับแต่งตารางทำการ ทำได้ดังต่อไปนี้
1. การจัดรูปแบบตัวอักษรโดยรวม
เลือกเซลล์ที่ต้องการเปลี่ยนรูปแบบ ไม่ส่าจะเป็นตัวเลข การจัดตำแหน่ง แบบอักษร เส้นขอบลวดลาย และการป้องกัน คลิกริบบอนหน้าแรก เลือกคำสั่งรูปแบบ ดังรูป
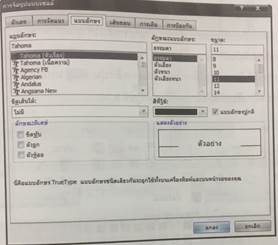
หน้าต่างคำสั่งจัดรูปแบบเซลล์
2. การเปลี่ยนแบบอักษร
เลือกเซลล์ที่ต้องการเปลี่ยนแบบอักษร คลิกเลือกริบบอนหน้าแรกจากแถบเครื่องมือ เลือกลักษณะรูปแบบที่ต้องการเปลี่ยน ดังรูป
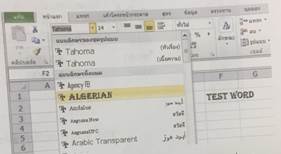
การเปลี่ยนแบบตัวอักษรจากแถบเครื่องมือ
6. การจัดรูปแบบตัวเลข
ในการป้อนข้อมูลตัวเลขลงในเซลล์ จะไม่มีสัญลักษณ์ใดๆ แต่จะให้ตัวเลขที่ป้อนลงในเซลล์มีรูปแบบตามต้องการ ทำได้โดยใช้คำสั่งการจัดรูปแบบตัวเลขที่แสดงในเซลล์ มีขั้นตอนดังนี้
ขั้นที่ 1 เลือกเซลล์หรือกลุ่มเซลล์ที่ต้องการ
ขั้นที่ 2 คลิกริบบอนหน้าแรก คลิกการจัดแนว
ขั้นที่ 3 คลิกแถบตัวเลข จากนั้นเลือกตัวเลขในช่องประเภท ส่วนทางด้านขวาจะมีตัวอย่างแสดงให้เห็นในช่องตัวอย่าง
ขั้นที่ 4 กำหนดจำนวนจุดทศนิยมที่ได้จากช่องตำแหน่งทศนิยม
ขั้นที่ 5 กำหนดให้มีเครื่องหมายตัวคั่นหลักพัน ( , ) โดยคลิกที่ช่องสี่เหลี่ยมหน้าข้อความ
ขั้นที่ 6 ถ้าตัวเลขในเซลล์มีค่าลบ เลือกรูปแบบของตัวเลขที่ติดลบได้ในช่อง จำนวนลบคลิกปุ่ม ตกลง รายละเอียด ดังรูป
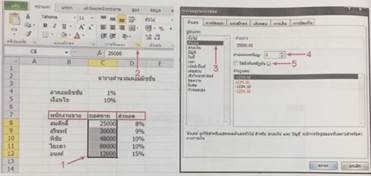
การจัดรูปแบบตัวเลข
|