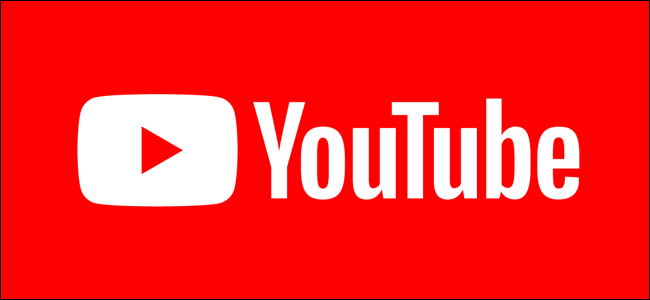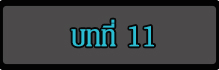

หน่วยที่ 10 การสร้างรายงานจากโปรแกรมจัดการฐานข้อมูล |
การสร้างรายงานโดยนำข้อมูลในตาราง(Table) หรือการค้นหาข้อมูลด้วยแบบสอบถาม (Query)ออกมาใช้งานสามารถ
กำหนดรูปแบบได้ตามความต้องการทั้งที่เป็นการบันทึกรายงานเองและการสร้างรายงานด้วยเครื่องมือช่วยสร้าง (Report Wizard)นอกจากนี้การสร้างปุ่มในฟอร์ม การนำเข้า/ส่งออกข้อมูล(Import/Export) และการดูแลฐานข้อมูล (Database) ช่วยทำให้การใช้โปรแกรม Microsoft Access ได้อย่างมีประสิทธิภาพมากขึ้น
10.1 การสร้างและบันทึกรายงาน
รายงาน (Report) เป็นการสร้างหน้าต่างหรือรูปแบบสำหรับการแสดงข้อมูลจากตาราง และแบบสอบถามออกมาเป็น
รายงานซึ่งสามารถกำหนดรูปแบบของรายงานว่าจะให้ออกมาในรูปลักษณะใดได้ตามต้องการหรือจะใช้เครื่องมือช่วยใน
การสร้างรายงาน แต่ละวิธีจะมีวิธีการสร้างแตกต่างกันออกไปและในแต่ละรายงานจะสร้างมาจากตาราง และแบบสอบ
ถามเพียง 1 ตาราง หรือ 1 แบบสอบถามเท่านั้น ในแต่ละรายงานจะประกอบด้วยการตั้งค่าในการทำงานต่างๆกัน
ทั้งนี้ขึ้นอยู่กับวัตถุประสงค์ของการสร้างรายงานและข้อมูลที่ผู้ใช้ต้องการซึ่งรายงานที่ดีนั้นต้องคำนึงถึงความเหมาะสม
ความสวยงาม ไม่เลอะเทอะและเป็นระเบียบ
10.2 ตัวช่วยสร้างรายงาน
วิธีการสร้างรายงาน
1. คลิกวัตถุ รายงาน(Reports)
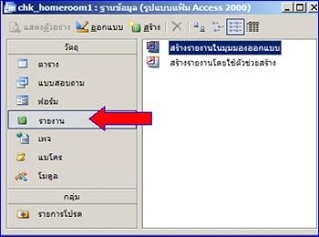 |
2. คลิกเครื่องมือ สร้าง(New)
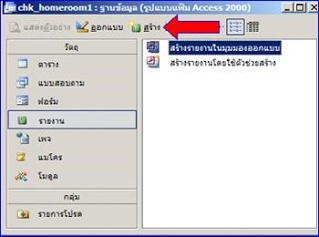 |
3. จะปรากฏหน้าต่างการสร้างรายงาน เลือก ตัวช่วยสร้างรายงาน(Report Wizard)
 |
4. เลือกตารางหรือแบบสอบถามที่ต้องการสร้างรายงาน แล้วคลิกปุ่ม ตกลง(OK)
 |
5. เลือก เขตข้อมูลที่ต้องการ แล้ว คลิกปุ่ม ถัดไป(Next)
 |
6. กำหนดระดับความสำคัญของเขตข้อมูลที่รายงาน แล้วคลิกปุ่ม ถัดไป(Next)
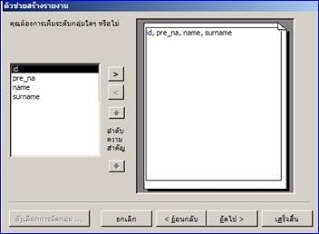 |
7. กำหนดการเรียงระเบียนข้อมูลในรายงาน แล้วคลิกปุ่ม ถัดไป(Next)
 |
8. กำหนดเค้าโครงของรายงาน แล้วคลิกปุ่ม ถัดไป(Next)
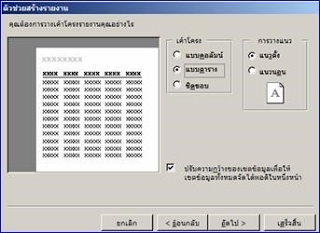 |
9. กำหนดลักษณะของรายงาน แล้วคลิกปุ่ม ถัดไป(Next)
 |
10. กำหนดชื่อเรื่องของรายงาน แล้วคลิกปุ่ม เสร็จสิ้น(Finish)
 |
11. จะแสดงตัวอย่างรายงานที่เรากำหนดไว้
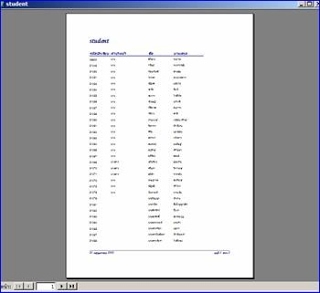 |
12. คลิก ที่แถบเครื่องมือ ในกรณีที่ต้องการแก้ไขรายงาน และบันทึกทุกครั้งเมื่อมีการแก้ไขการออกแบบ
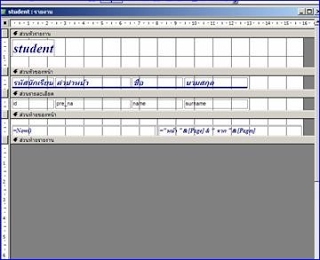 |
การออกแบบรายงานนั้นก็จะมีกล่องเครื่องมือการออกแบบรายงาน ซึ่ง เครื่องมือในรายงานนั้นเหมือนกับเครื่องมือ
การออกแบบฟอร์ม
10.3 การสร้างปุ่มคำสั่งในฟอร์ม
การสร้าง Form เปล่า เราสามารถสร้างและออกแบบหน้าจอได้ด้วยตัวเราเองและสามารถกำหนดหน้า Form
ได้ทำอะไรก็ได้ตามต้องการ
1. ไปที่ Tab Create ----> Blank Form(ฟอร์ม เปล่า)
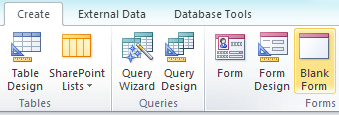 |
2. เมื่อเลือกเสร็จแล้วจะเป็นหน้าจอเปล่าๆ ที่เป็น Form ซึ่งเราสามารถสร้างเครื่องมือหรือ ปุ่มต่างๆตามที่โปรแกรม
ให้บน Tool box แถบด้านบน
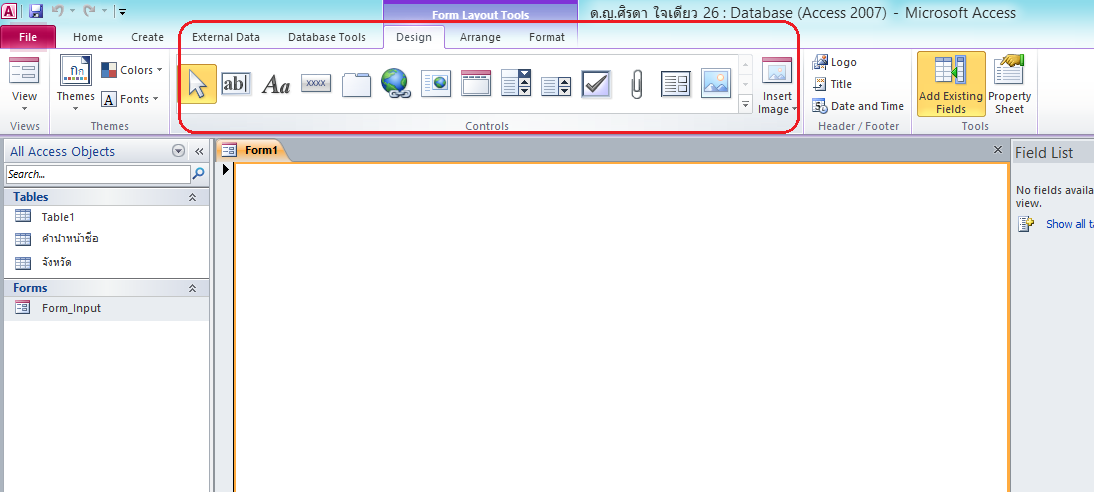 |
3. ลองให้ Form เรียก Form กรอกข้อมูลขึ้นมา โดยเริ่มที่การเลือกปุ่มเพื่อให้ปุ่มเรียกหน้า Form อื่นขึ้นมา
 |
4.หน้าต่างตัวช่วยสร้าง ปุ่ม Command Button Wizard ให้นักเรียนเลือก Form Operation -->Open Form
เพื่อให้ปุ่มนั้นเปิด Form ที่ต้องการ
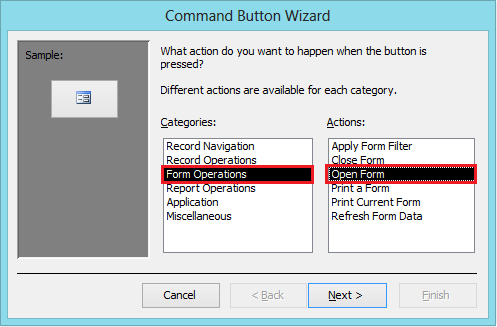 |
5. เลือก Form ที่ต้องการ เพื่อให้ปุ่มเราเรียกหน้าจอนั้นขึ้นมา
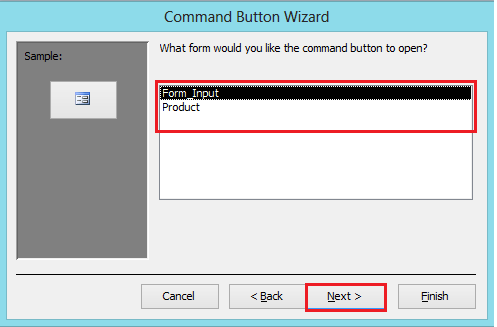 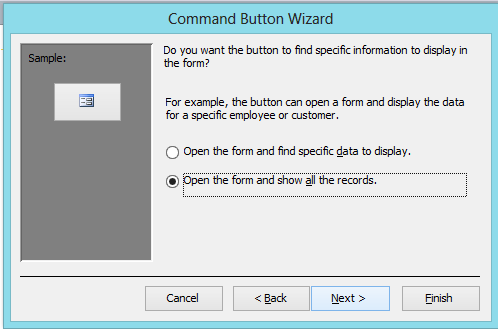  |