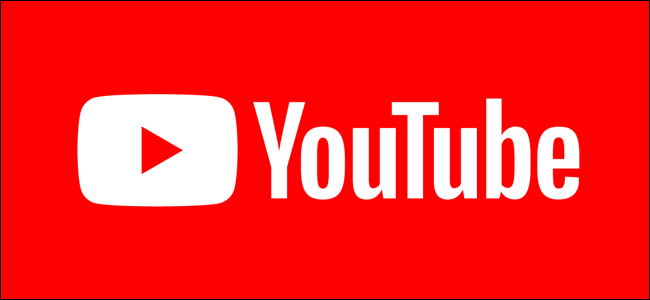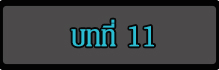

หน่วยที่ 12 การแก้ไข ตกแต่ง และการฉายสไลด์ จากโปรแกรมการนำเสนอผลงาน |
ในการสร้างงานนำเสนอด้วยโปรแกรม Microsoft Powerpoint นอกจากการป้อนข้อมูล รูปภาพ กราฟ หรือข้อมูลใดๆ
ลงบนสไลด์แล้ว ยังสามารถแก้ไข ตกแต่ง เปลี่ยนสี เพิ่มฉากหลัง เพิ่มสไลด์ กำหนดลักษณะของการเปลี่ยนแปลงภาพ
ฉายของสไลด์ นอกจากนี้ยังสามารถกำหนดเวลาในการฉายแต่ละสไลด์โดยอัตโนมัติและกำหนดเองและสร้างผังองค์กรได้
จะเห็นได้ว่าโปรแกรมนี้มีคุณสมบัติและประสิทธิภาพในการสร้างผลงานให้ออกมาสวยงามเป็นลำดับขั้นตอน และที่สำคัญ คือ ผลงานนั้นจะเป็นผลงานที่น่าสนใจต่อผู้ชมมากยิ่งขึ้น
12.1 การแก้ไขและลบรูปแบบสไลด์
การแก้ไขสไลด์ที่สร้างงานนำเสนอ
1. เลือกสไลด์ต้องการแก้ไข
2. ป้อนแก้ไขข้อมูลที่ต้องการ
การลบสไลด์
1. เลือกสไลด์ที่ต้องการลบ
2. คลิกเมาส์ที่ปุ่มขวา
3. เลือก Delete Slide
การแก้ไขรูปแบบสไลด์
1. เลือกสไลด์ที่ต้องการแก้ไข
2. เลือกเมนู Home
3. เลือก Layout
12.2 การเพิ่มฉากหลังสไลด์ ตกแต่งสไลด์
การสร้างงานนำเสนอ นอกจากการสร้างด้วยการป้อนข้อมูล รูปภาพ กราฟ หรือสิ่งอื่นใดลงบนสไลด์แล้วยังสามารถทำ
การตกแต่งงานนำเสนอให้มีลักษณะหรือสีที่แตกต่างกันออกไป และยังเป็นการช่วยเพิ่มความสวยงามความสะดุดตาให้
งานนำเสนอ
ขั้นตอนการเพิ่มฉากหลังสไลด์
1. เลือกสไลด์ที่ต้องการเพิ่มฉากหลังสไลด์
2. เลือกเมนู Design จะปรากฎแบบพื้นหลังสไลด์
12.3 การกำหนดสีพื้นหลังสไลด์
การใช้สีที่หลากหลายในสไลด์ เป็นเรื่องที่ยุ่งยากและอาจทำให้มองเห็นไม่ชัดเจน ถึงแม้โปรแกรม Microsoft Powerpoint จะสนับสนุนการใช้สีไม่จำกัด การสร้างงานนำเสนอที่สวยงามไม่จำเป็นต้องใช้สีสันมากมายการใช้สีที่เหมา
สมเป็นสิ่งที่สำคัญกว่า
สไลด์แต่ละหน้าจะมีหลายองค์ประกอบ แต่ละองค์ประกอบจะต้องมีสีที่ง่ายต่อการจำแนก และทำให้สิ่งที่ต้องการเสนอดู
เด่นขึ้นมาเช่น ถ้าฟิล์มสไลด์หรือการฉายบนจอควรใช้ฉากหลังเป็นสีเข้ม และตัวอักษรเป็นสีสว่างจะช่วยให้การอ่านง่าย
และสบายตา ส่วนแผ่นใสควรใช้ฉากหลังเป็นสีอ่อน และให้ตัวอักษรเป็นสีเข้ม
12.4 การกำหนดลักษณะของการเปลี่ยนภาพฉายสไลด์
การเปลี่ยนภาพสไลด์ (Slide Transition) เป็นการกำหนดลักษณะของการแสดงภาพของสไลด์ระหว่างการแสดง
งานนำเสนอ โดยกำหนดวิธีการดึงสไลด์ลำดับขั้นต่อไปนี้ขึ้นมาแสดงในลักษณะต่างๆตามที่กำหนด
ซึ่งทำได้ดังนี้ คือ
1. เลือกสไลด์ที่ต้องการกำหนดลักษณะการเปลี่ยนภาพนิ่ง
2. เลือกเมนู Transition ปรากฏเครื่องมือสำหรับการกำหนดลักษณะของการเปลี่ยนแปลง
12.5 การสร้างผังองค์กร (Organization Chart)
1.บนแท็บ แทรก ในกลุ่ม ภาพประกอบ ให้คลิก SmartArt
 |
2.ในแกลเลอรี เลือกกราฟิก SmartArt ให้คลิก ลำดับชั้น แล้วคลิกเค้าโครงแผนผังองค์กร (เช่น แผนผังองค์กร)
จากนั้นคลิก ตกลง
3. เมื่อต้องการใส่ข้อความของคุณ ให้เลือกทำอย่างใดอย่างหนึ่งต่อไปนี้
- คลิกในกล่องในกราฟิก SmartArt แล้วพิมพ์ข้อความของคุณ
- คลิก [ข้อความ] ในบานหน้าต่างข้อความ แล้วพิมพ์ข้อความของคุณ
-คัดลอกข้อความจากตำแหน่งที่ตั้งหรือโปรแกรมอื่น คลิก [ข้อความ] ในบานหน้าต่างข้อความ แล้ววางข้อความของคุณ
เค้าโครงแบบลอยจะมีผลต่อเค้าโครงของกล่องทั้งหมดที่อยู่ใต้กล่องที่เลือก
1. คลิกกล่องในแผนผังองค์กรที่คุณต้องการนำเค้าโครงแบบลอยไปใช้
2. ภายใต้ เครื่องมือ SmartArt บนแท็บ ออกแบบ ในกลุ่ม สร้างกราฟิก
คลิก เค้าโครง จากนั้นให้เลือกทำอย่างใดอย่างหนึ่งต่อไปนี้
 |
ถ้าคุณไม่เห็นแท็บ เครื่องมือ SmartArt หรือ ออกแบบ ตรวจสอบให้แน่ใจว่าคุณเลือกกราฟิก SmartArt แล้ว
เมื่อต้องการจัดกึ่งกลางกล่องทั้งหมดที่อยู่ใต้กล่องที่เลือก ให้คลิก มาตรฐาน
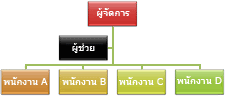 มื่อต้องการจัดกล่องที่เลือกให้อยู่กึ่งกลางเหนือกล่องข้างใต้และจัดเรียงกล่องข้างใต้ในแนวนอนโดย มีสองกล่องในแต่ละ แถว ให้คลิก ทั้งสองด้าน |
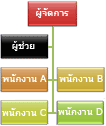 เมื่อต้องการจัดเรียงกล่องที่เลือกให้อยู่ทางขวาของกล่องข้างใต้ และจัดกล่องที่อยู่ข้างใต้ให้ชิด ซ้ายในแนวตั้ง ให้คลิก ลอยด้านซ้าย |
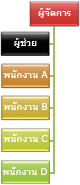 เมื่อต้องการจัดเรียงกล่องที่เลือกให้อยู่ทางซ้ายของกล่องข้างใต้ และจัดกล่องข้างใต้ให้ชิดขวาใน แนวตั้ง ให้คลิก ลอยด้านขวา |
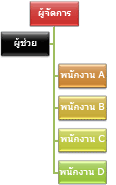 |
เปลี่ยนสีของแผนผังองค์กรของคุณ
คุณสามารถนำการรวมสีที่ได้รับจาก สีของธีม ไปใช้กับกล่องต่างๆ ในกราฟิก SmartArt ได้
1.คลิกกราฟิก SmartArt ที่มีสีที่คุณต้องการเปลี่ยน
2.ภายใต้ เครื่องมือ SmartArt บนแท็บ ออกแบบ ในกลุ่ม ลักษณะ SmartArt ให้คลิก เปลี่ยนสี
 |
ถ้าคุณไม่เห็นแท็บ เครื่องมือ SmartArt หรือ ออกแบบ ตรวจสอบให้แน่ใจว่าคุณเลือกกราฟิก SmartArt แล้ว
3. ให้คลิกการผสมสีที่คุณต้องการ